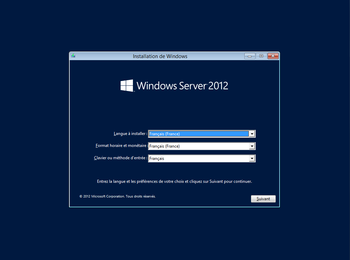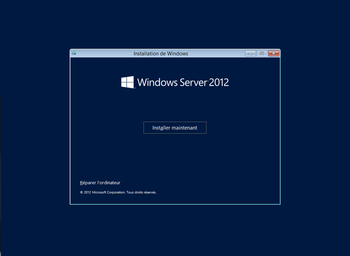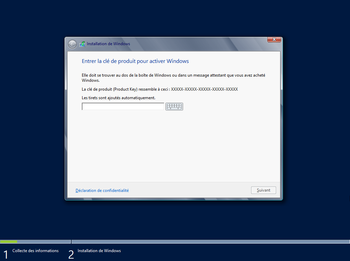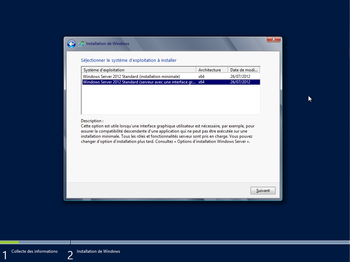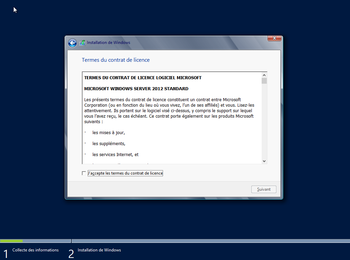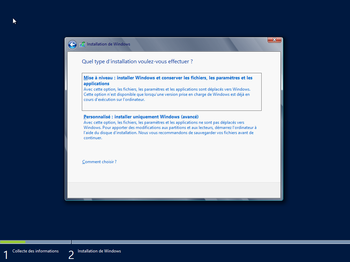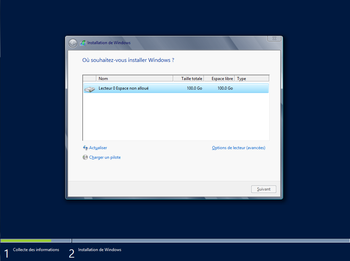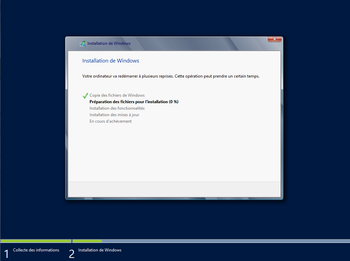Windows Serveur 2012
[par jullule]
Avant-propos
Windows Serveur fait peau neuve avec cette version 2012 avec des promesses qui visent à améliorer la simplicités d'utilisation et de nouvelles fonctions attendu des administrateurs. On noteras notamment une orientation vers le cloud (machine virtuel != cloud comme virtualbox).
Les valeur d'exemple sont notée en bleu et sont (a) modifier/differante ou non selon le besoin/cas.
Installation
Commençons par le commencement avec le détail de l'installation de Windows Server 2012.
La première chose que nous demande Windows Server 2012 lorsqu'il s'installe est la langue qu'il doit utiliser.
Pour ce cas, je veux la langue, le format horaire (JJ/MM/AAAA HH:MM:SS) et monétaire (€) ainsi que le clavier (azerty) soit en Français.
Il suffit de cliquer sur installer maintenant.
Ici, il faut entrer la clé produit (valide) de Windows Server 2012.
Cet écran nous propose plusieurs choix, une version avec interface graphique ou minimale (en ligne de commande). Je choisis la version graphique pour éviter de tout taper en commande.
Après une lecture consciencieuse ;) du contrat de licence, je décide de l'accepter ce qui est obligatoire pour installer le produit.
C'est une nouvelle installation, on va choisir le type personnalisé.
On choisit l'emplacement de l'installation. Ici il n'y a qu'un disque avec une partition, pas de choix possible.
L'installation est en cours, il ne reste plus qu'as attendre quelques dizaines de minutes.
Pour le premier démarrage, on tombe sur cette fenêtre. le mot de passe doit être composé d'une lettre, d'un chiffre et d'une majuscule.
Une fois ces étapes terminé, Windows Server est prêt, il ne reste plus qu'as se logger avec notre mot de passe.
Le gestionnaire de serveur se lance à l'ouverture. C'est depuis cette fenêtre que l'on paramètrera une grande partie du serveur.
Modifier un mot de passe utilisateur
net user
cette commande permet de visualiser les utilisateurs locaux. on modifie le mot de passe avec :
net user utilisateur *
il faut ensuite taper 2 fois le mot de passe
Se connecter au bureau à distance
Pour éviter de devoir rester à côté du serveur pour l'administrer on va activer l'accès au bureau à distance qui permet d'afficher l’écran du serveur sur un autre poste et donc de débrancher l'écran clavier et souris du serveur.
Attention, pour se connecter de façon fluide, le poste qui se connecte et le serveur doivent une liaison rapide. Le wifi marchera mais vous aurez l'impression que le serveur ram un peu.
Tout est dans l'image.
Pour nous connecter il nous faut l'IP du serveur. pour ça on ouvre la console Powershell ![]() pour taper.
pour taper.
ipconfig
puis on cherche la ligne : Adresse IPv4. . . . . . . . . . . . . . .:
Une fois l'ip noté, sur un poste windows, il faut taper bureau à distance dans la barre de recherche des programmes pour trouver le programme : Connexion Bureau à distance
Une fois lancé, taper l'ip du serveur.
Puis de se logger. Administrateur comme pseudo et le mot de passe choisit.
Il faut accepter le certificat de sécurité et nous voila sur le bureau.
Active Directory
Habitué a l'environnement linux durant mes études, vous êtes peut être comme moi et vous vous demandez a quoi peut bien servir ce Active Directory dont on entend beaucoups parlé notamment si vous cherchez un emploi dans le réseau.
En fait AD est un annuaire qui regroupe toutes les ressources réseaux (ou toutes celle qu'il peut), sous formes d'objets: utilisateurs, serveurs, postes, imprimantes, dossiers partagés...
C'est bien mais a quoi ca sert ?
Et bien ça permet avant tout de centraliser les informations d'authentifications (comme PAM pour Linux). Mais ce n'est pas tout, il permet aussi de distribuer des logiciels, d'effectuer certaines mises à jour, configurer des peripherique et puisque c'est un annuaire, il permet de trouver un objet réseau plus facilement ex: tout les postes sous windows XP.
tout est dans l'image.
on ajoute un rôle.
 on choisi un serveur, pour ce cas il n'y en a qu'un.
on choisi un serveur, pour ce cas il n'y en a qu'un.
On ajoute le role AD DS (AD = Active directory).
On n'ajoute pas de fonctionnalités particulières.
On valide.
Le petit recapitulatif nous indique ce qu'on va installer.
Le service s’installe.