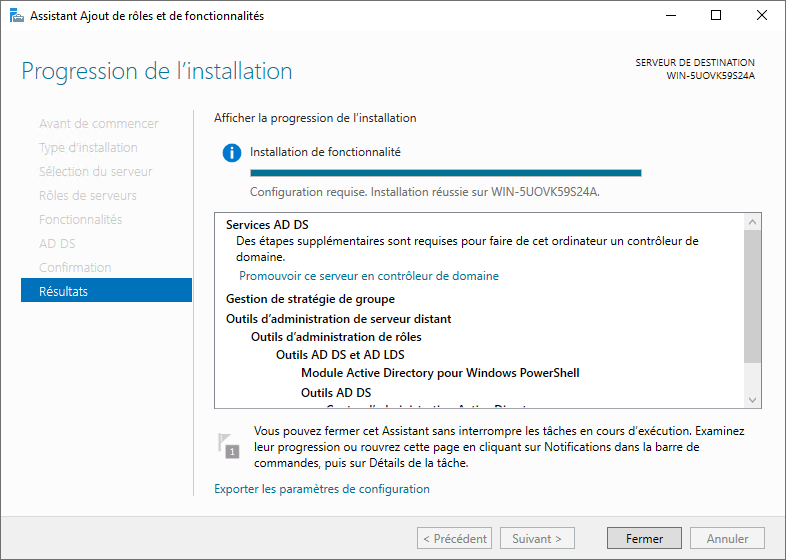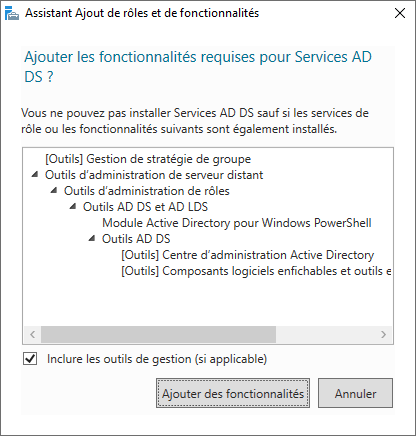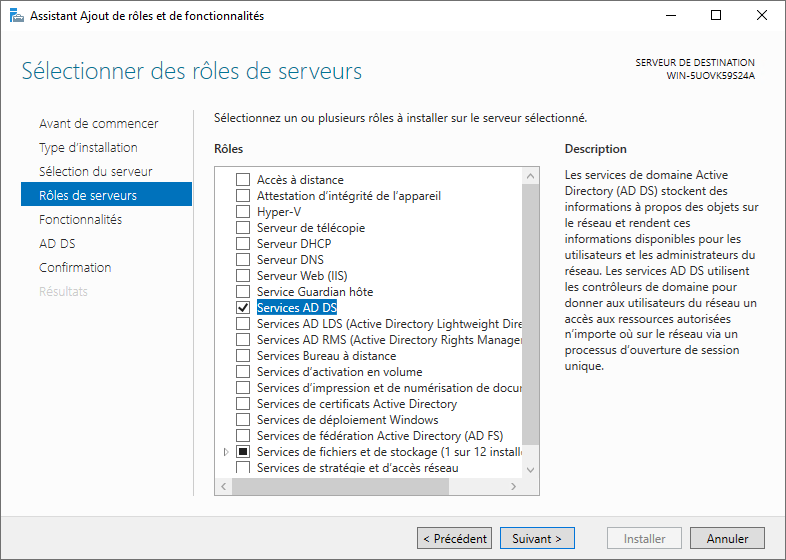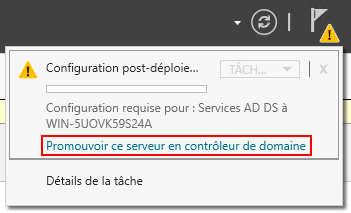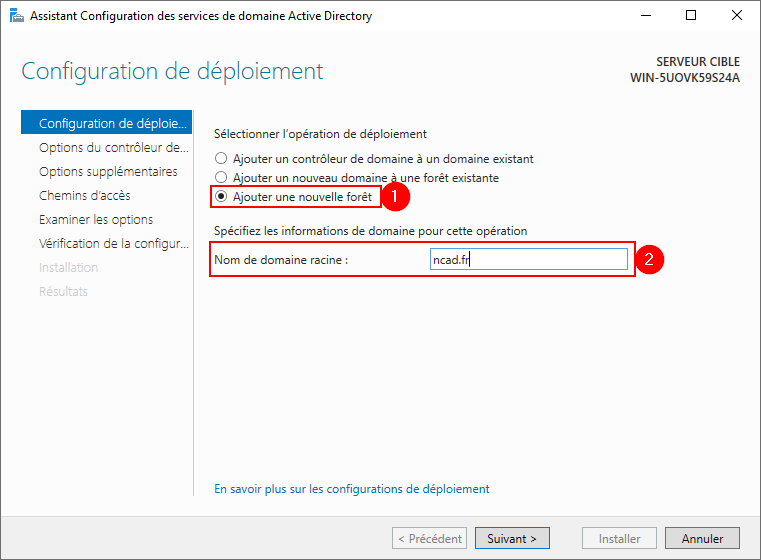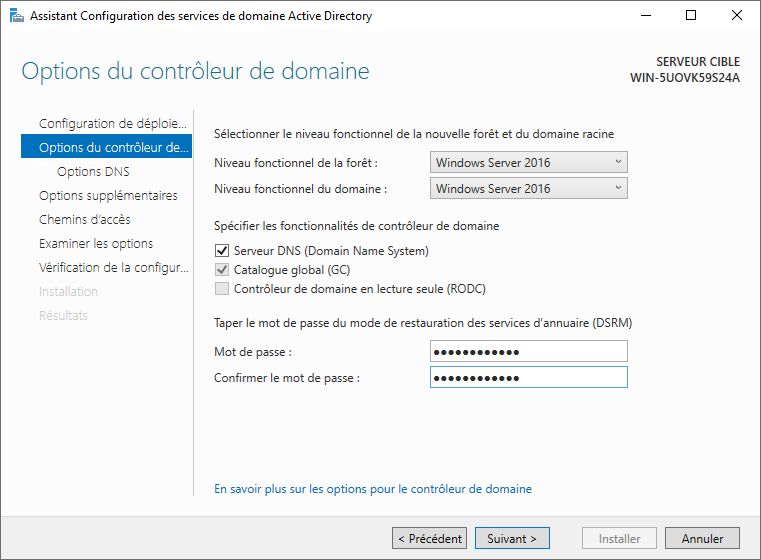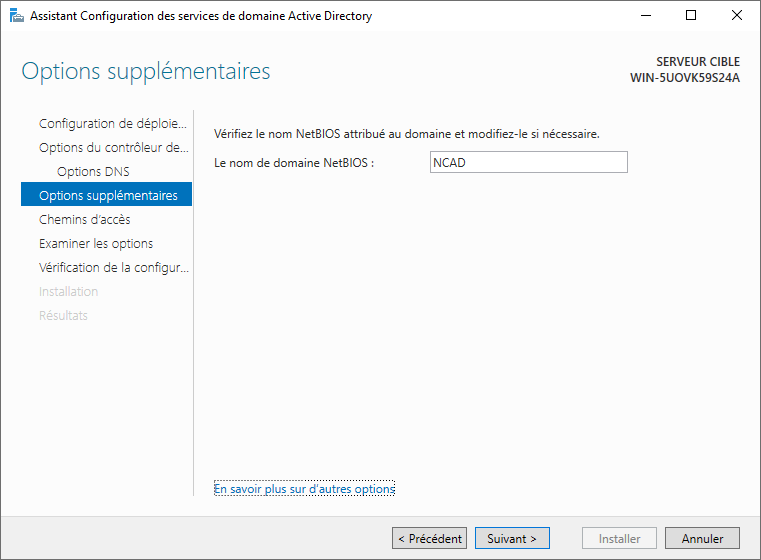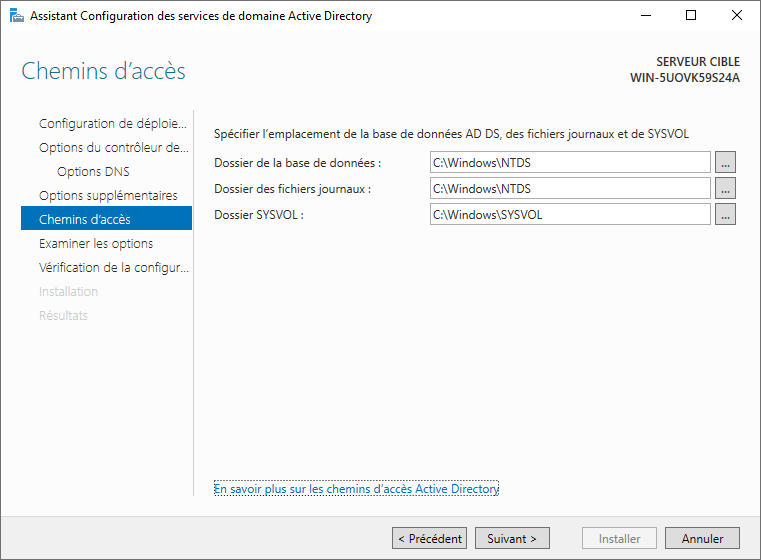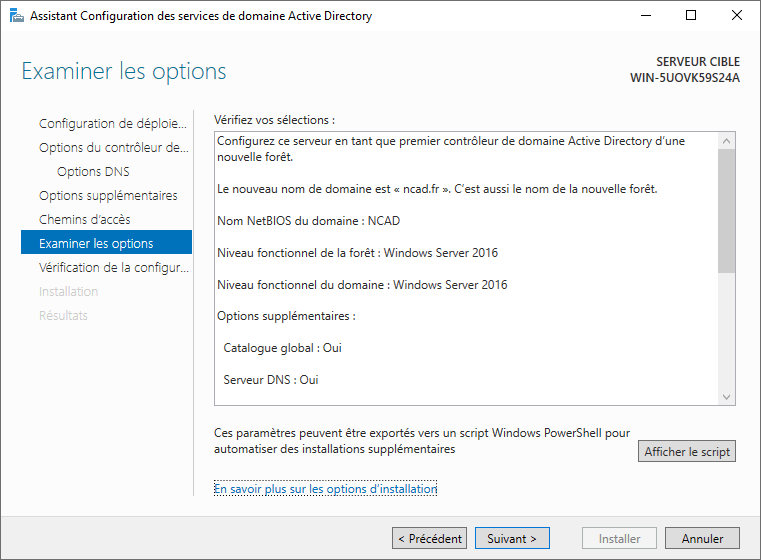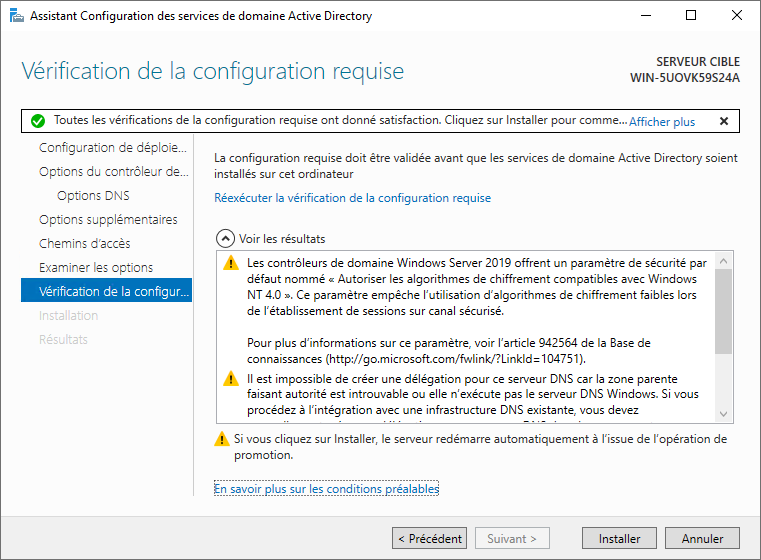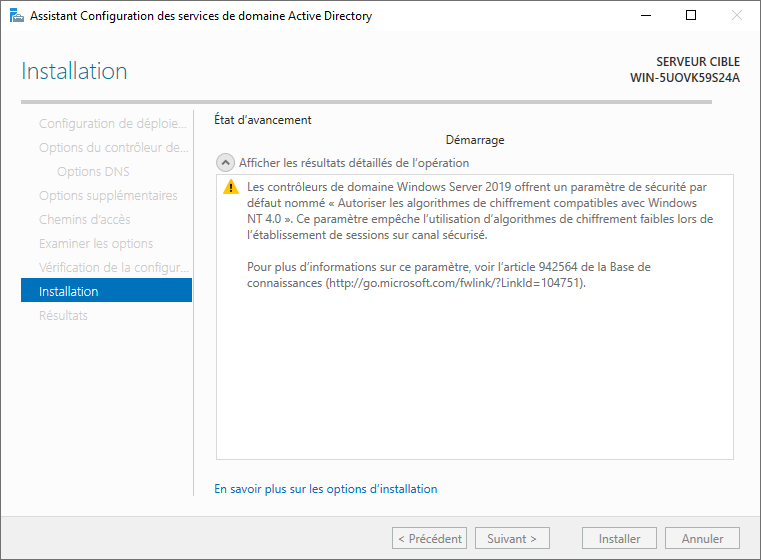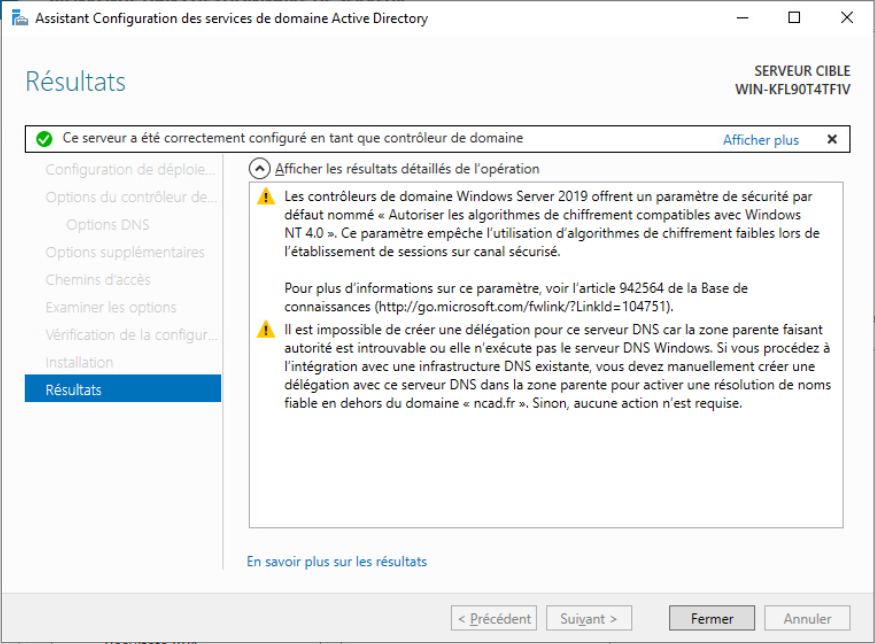Installation du rôle ADDS
Aller à la navigation
Aller à la recherche
Installation du rôle ADDS | Sécuriser son environnement Active Directory | Windows LAPS | gMSA
Archives : Contrôleur de domaine Windows Server 2003 | Intégration Client Ubuntu sur AD Windows Server 2003 | Windows Server 2008
Ajout du rôle AD DS
- Depuis le Tableau de bord du gestionnaire de serveur, cliquer sur le menu Gérer puis Ajouter des rôles et fonctionnalités.
- À l’étape Avant de commencer, cliquer sur le bouton Suivant.
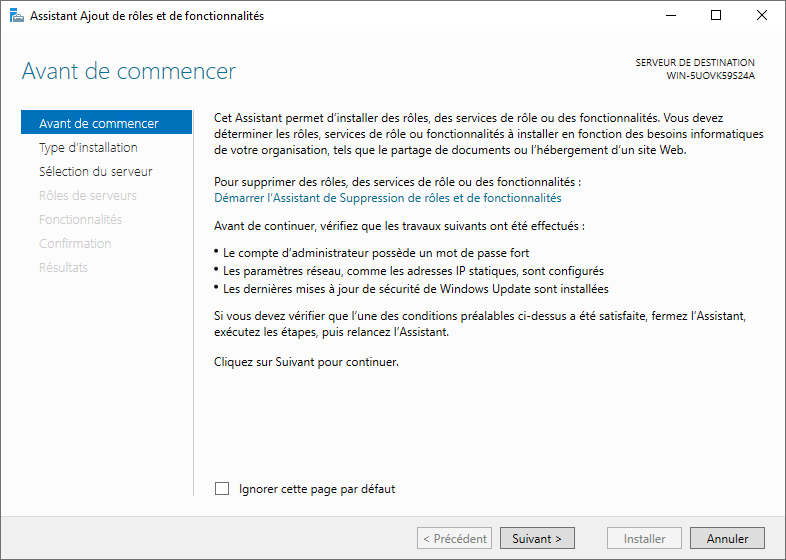
- À l’étape Sélectionner le type d’installation, choisir Installation basée sur un rôle ou une fonctionnalité puis cliquer sur le bouton Suivant.
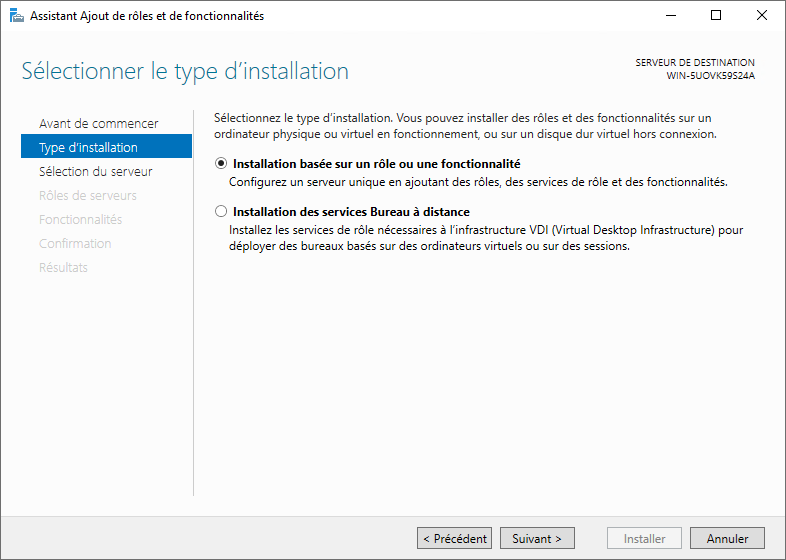
- À l’étape Sélectionner le serveur de destination, sélectionner la machine courante puis cliquer sur le bouton Suivant.
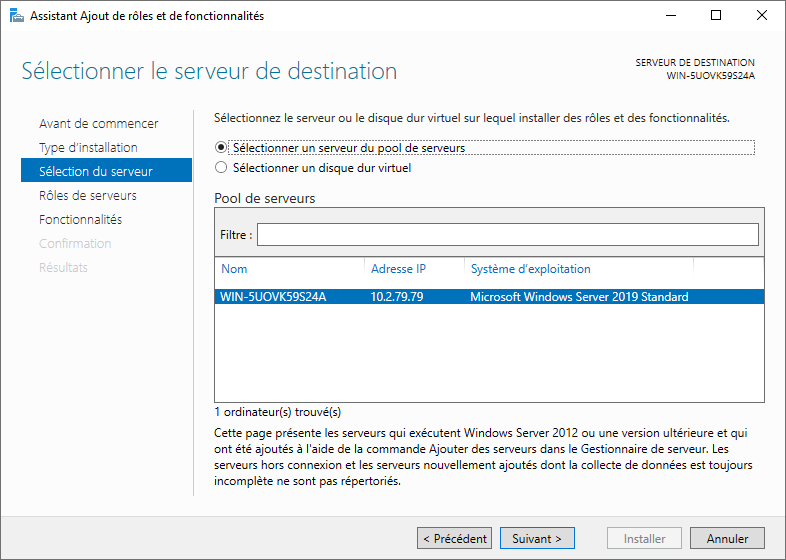
- À l’étape Sélectionner des rôles de serveurs, cocher Services AD DS.
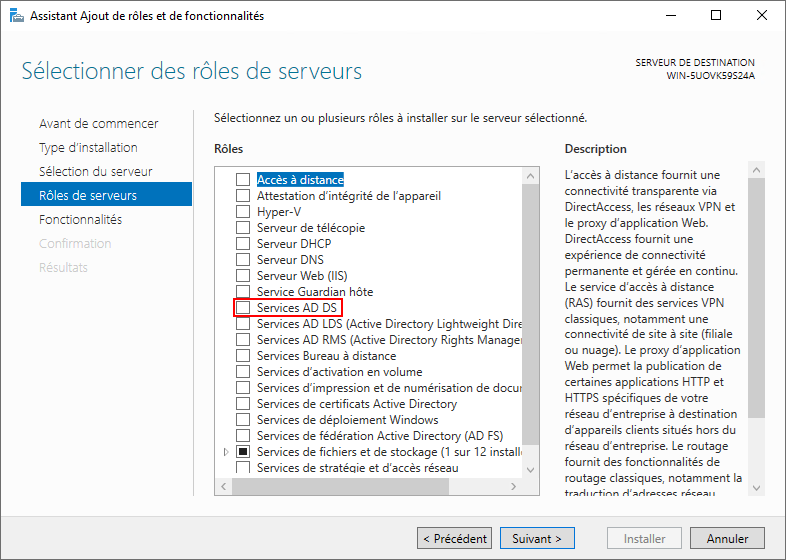
- À l’étape Sélectionner des fonctionnalités, conserver la sélection par défaut puis cliquer sur le bouton Suivant.
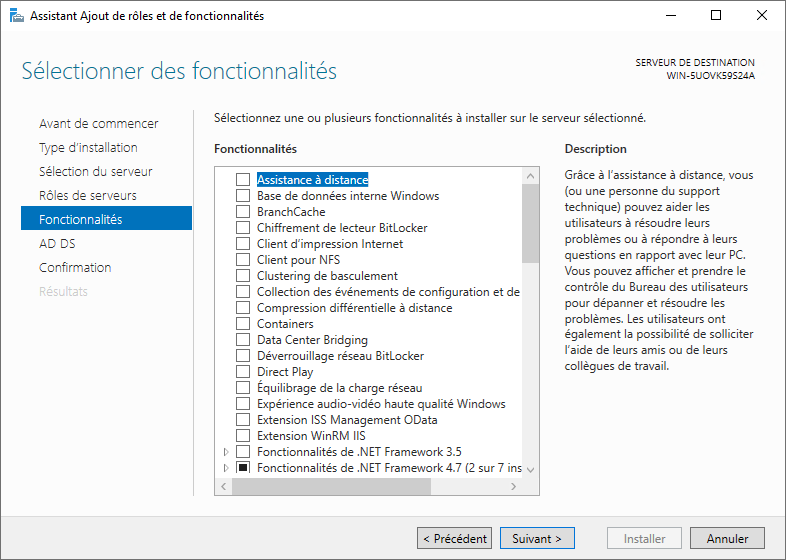
- À l’étape Service de domaine Active Directory, cliquer sur le bouton Suivant.
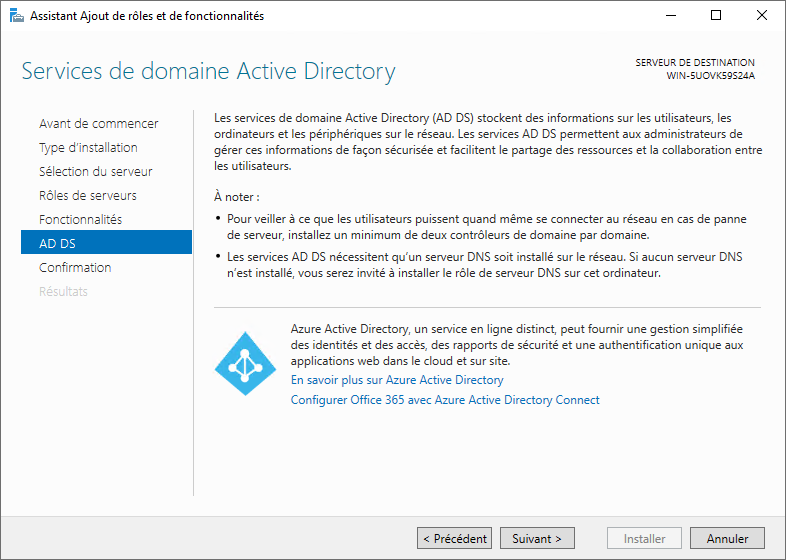
- Une boîte de dialogue demandera l'autorisation de redémarrer le serveur si nécessaire pendant l'installation. Cliquer sur le bouton Oui.
Fichier:ADDS INSTALLROLE STEP61.png
- Une boîte de dialogue demandera l'autorisation de redémarrer le serveur si nécessaire pendant l'installation. Cliquer sur le bouton Oui.
- À l’étape Confirmer les sélections d’installation cliquer sur le bouton Installer.
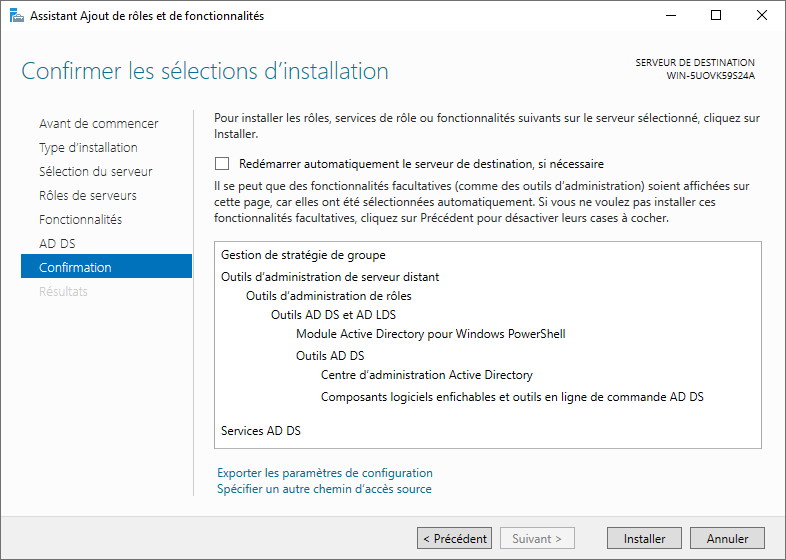
- L’installation des composants peut prendre plusieurs minutes.
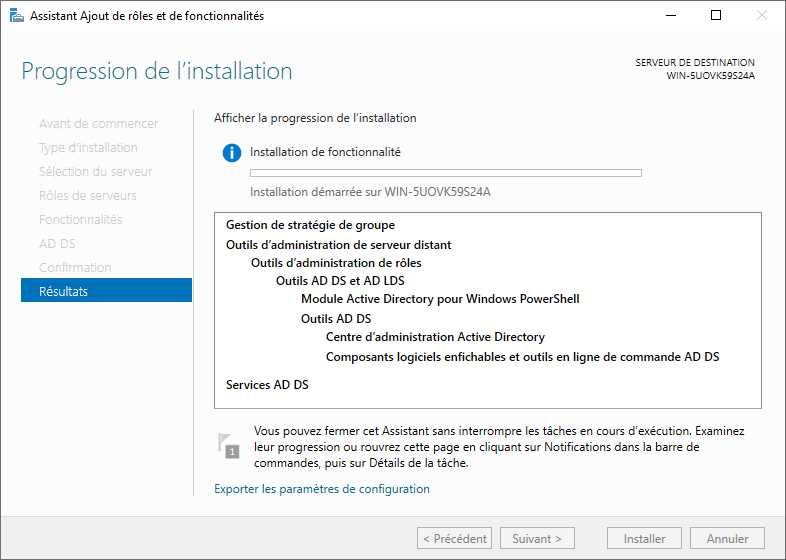
- Une fois l'installation terminée, cliquer sur le bouton Fermer.