Role Active Directory Certificate Service
Aller à la navigation
Aller à la recherche
Générer une demande de certificat
Depuis le console Gérer les certificats de l'ordinateur
- Ouvrir la console MMC : Gérer les certificats de l’ordinateur.
- Depuis l’arborescence, cliquer sur le dossier Personnel puis Certificats.
- Pour effectuer une nouvelle demande, cliquer sur le menu Action puis Toutes les tâches / Opérations avancées / Créer une demande personnalisée… .
- L’assistant Inscription de certificats démarre. Cliquer sur le bouton Suivant à l’étape Avant de commencer.
- À l’étape Sélectionner la stratégie d’inscription de certificat, sélectionner l’option Demande personnalisée puis cliquer sur le bouton Suivant.
- À l’étape Demande personnalisée, depuis le menu déroulant Modèle sélectionner (Aucun modèle) Clé CNG puis depuis la sélection Format de la demande sélectionner PKCS #10. Cliquer sur le bouton Suivant pour poursuivre.

- À l’étape Informations sur le certificat, dérouler la ligne Demande personnalisée à l’aide du bouton Détail puis cliquer sur le bouton Propriétés.

- Depuis l’onglet Général :
- Dans le champ Nom convivial, saisir certsrv.domaine.tld.
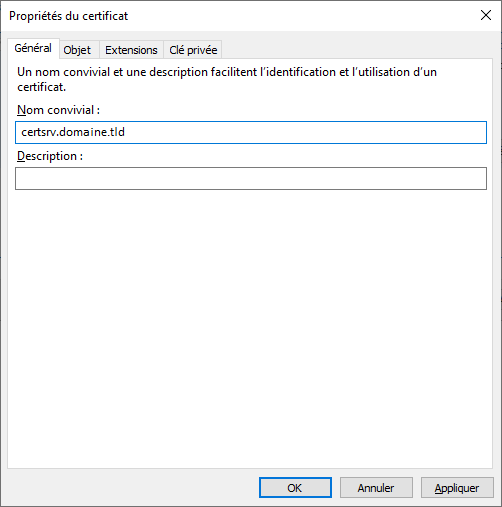
- Depuis l’onglet Objet, dans la section Nom du sujet ajouter les éléments suivants :
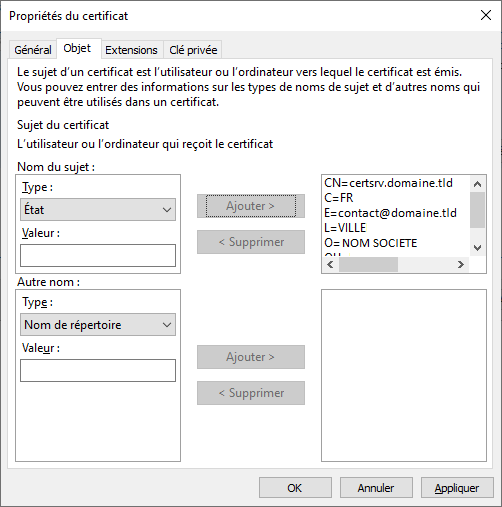
- Toujours depuis l’onglet Objet, dans la section Autre nom ajouter les éléments suivants :
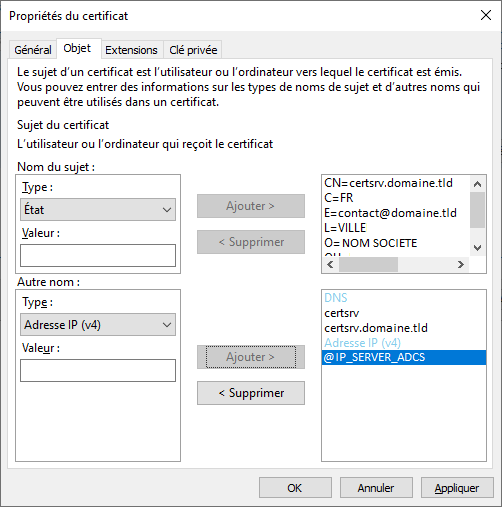
- Depuis l’onglet Clé privé, dérouler la section Option de clé puis sélectionner la valeur 2048 pour le paramètre Taille de la clé. Cocher l’option Permettre l’exportation de la clé privée.

- Depuis l’onglet Clé privé, dérouler la section Sélectionner l’algorithme de hachage puis sélectionner la valeur sha256. Cliquer sur le bouton OK pour valider les paramètres.

- Dans le champ Nom convivial, saisir certsrv.domaine.tld.
- Depuis l’étape Informations sur le certificat, cliquer sur le bouton _Suivant_ pour poursuivre.
- À l’étape Où voulez-vous enregistrer la demande hors connexion ?, cliquer sur le bouton Parcourir… puis nommer le fichier certsrv.domaine.tld et cliquer sur le bouton Enregistrer.
- Toujours depuis l’étape Où voulez-vous enregistrer la demande hors connexion ?, au paramètre Format de fichier sélectionner la valeur Base 64. Cliquer sur le bouton Terminer pour générer le fichier de demande de certificat.

Signer un certificat Web
|
|
Un compte à privilège membre du groupe Administrateur du domaine est requis pour pouvoir effectuer cette action. |
- Se connecter au portail de l’Autorité de Certification depuis l’url https://certsrv.domaine.tld/. Renseignez vos identifiants d’administration puis cliquer sur le lien Demander un certificat.

- Depuis la page Demander un certificat, cliquer sur le lien demande de certificat avancée.

- Dans le champ texte Demande enregistrée, renseignez le contenu du fichier exemple.domaine.tld.csr. Puis dans le menu de sélection Modèle de certificat sélectionnez Serveur Web. Cliquer sur le bouton Envoyer > pour soumettre la demande au serveur.

- Depuis la page Certificat émis, sélectionner l’option Codé en base 64 puis cliquer sur le lien Télécharger le certificat.

- Renommer le fichier télécharger en exemple.domaine.tld.crt puis le transférer – via un client SFTP – à la racine web /var/www/exemple.domaine.tld du serveur d’hébergement web.
- Depuis le serveur d’hébergement web, déplacer le certificat dans le répertoire /etc/ssl/private et octroyer l’accès en lecture pour l’utilisateur www-data :
|
|
|
- Vous pouvez vous référer à la documentation suivante pour l'installation de votre certificat :