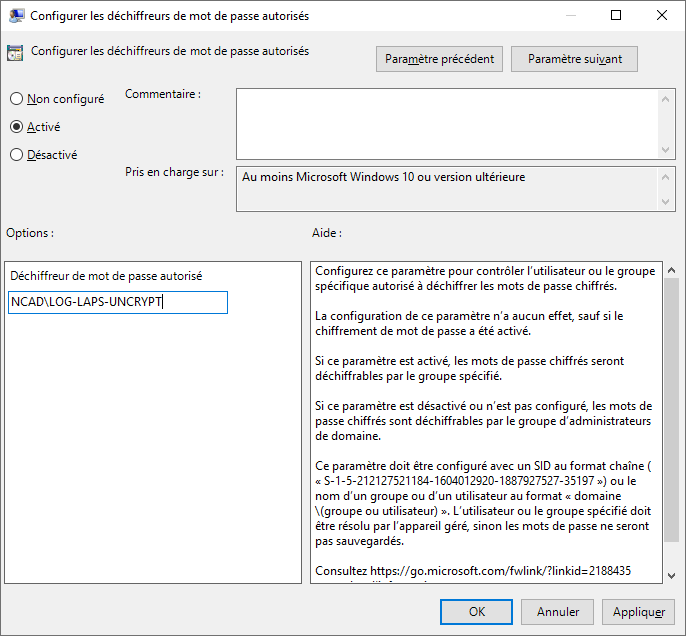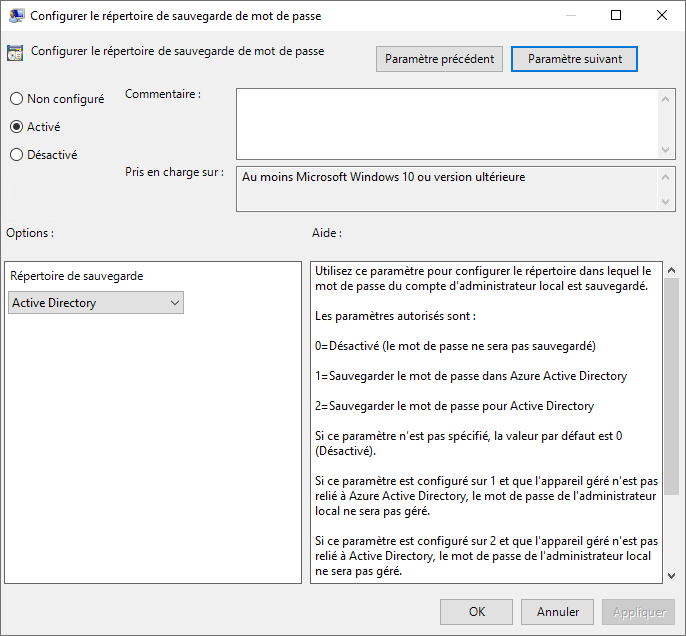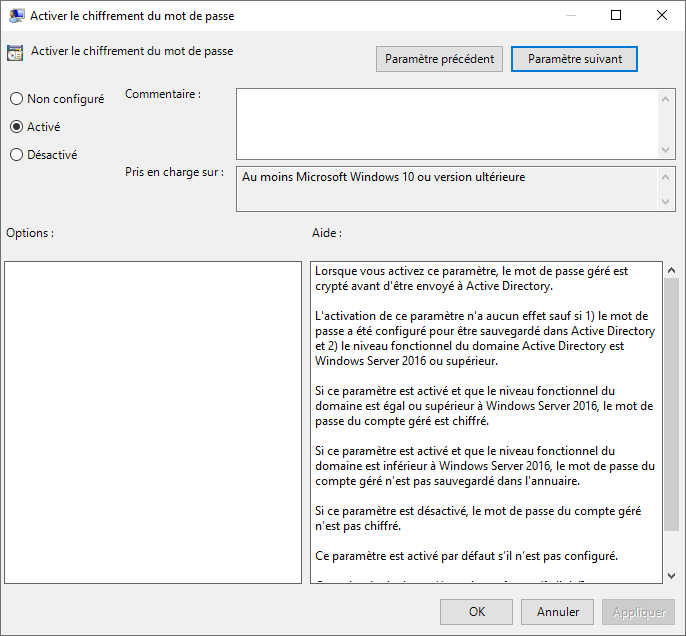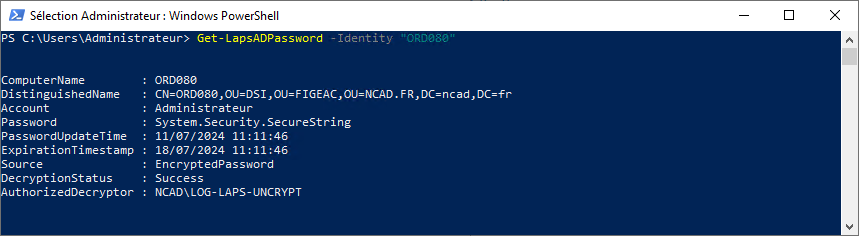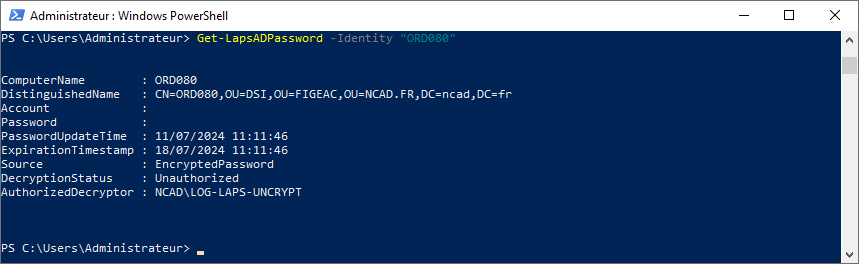« Windows LAPS » : différence entre les versions
Aller à la navigation
Aller à la recherche
Installation du rôle ADCS | Gestion des certificats | Authentification par cartes à puce
| Ligne 73 : | Ligne 73 : | ||
* Depuis un compte autorisé ''(dans notre cas, membre du groupe '''LOG-LAPS-UNCRYPT''')'', exécuter la commande '''PowerShell''' suivante : | * Depuis un compte autorisé ''(dans notre cas, membre du groupe '''LOG-LAPS-UNCRYPT''')'', exécuter la commande '''PowerShell''' suivante : | ||
{{Box Console | objet=}} | {{Box Console | objet=Get-LapsADPassword -Identity "<COMPUTER_NAME>"}} | ||
* Si le compte est autorisé, le mot de passe est alors communiqué : | * Si le compte est autorisé, le mot de passe est alors communiqué : | ||
Version du 11 juillet 2024 à 21:00
Installation du rôle ADDS | Sécuriser son environnement Active Directory | Windows LAPS | gMSA
Archives : Contrôleur de domaine Windows Server 2003 | Intégration Client Ubuntu sur AD Windows Server 2003 | Windows Server 2008
|
|
Cet article est en cours de rédaction. |
|
|
Depuis le 11 avril 2023, Windows LAPS est intégré dans Windows Server 2019 avec l’installation de la KB5025229. |
Installation
- Mettre à jour le schéma de l'annuaire LDAP pour intégrer les attributs
LAPS :
|
|
|
- Procéder au redémarrage du Contrôleur de Domaine pour la bonne prise en charge des modifications.
- Pour vérifier la bonne installation du module et la mise à jour du schéma :
- Ouvrir le Centre d’administration Active Directory avec un compte de privilèges Administrateurs du domaine.
- Basculer sur la vue Arborescence en cliquant sur l’onglet liste.
- Accéder aux Propriétés d'un objet de type Ordinateur
- Depuis la section Extensions cliquer sur l'onglet Editeur d'attributs puis vérifier la présence des attributs préfixés msLAPS.
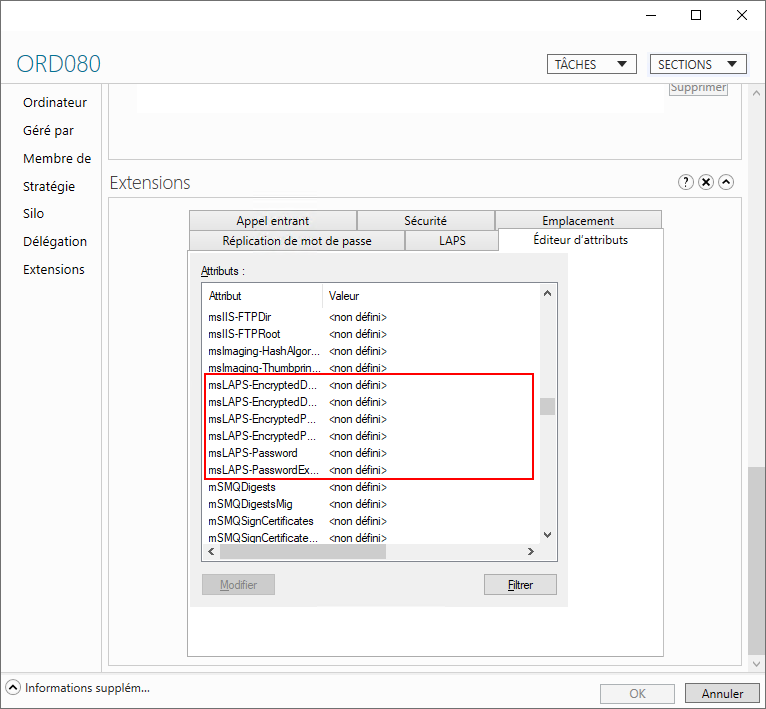
- Autoriser l'ensemble des Ordinateurs du domaine - contenu dans l'OU NCAD.FR - à pouvoir mettre à jour le mot de passe du compte administrateur local :
|
|
|
Déploiement par GPO
Création d'un groupe de sécurité spécifique
Paramétrage de la GPO
- Ouvrir le Tableau de bord du Gestionnaire de serveur puis depuis le menu Outils, cliquer sur Gestions des stratégies de groupe.
- Faire un clic droit l'objet NCAD.FR puis Créer un objet GPO dans ce domaine, et le lier ici... .
- Nommer la GPO O_WINDOWS_LAPS puis cliquer sur le bouton OK.
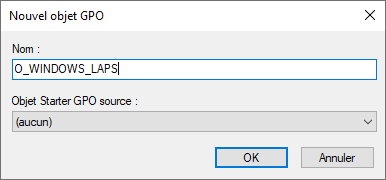
- Modifier la GPO puis accéder à la stratégie Configuration ordinateur / Stratégies / Modèles d’administration / Système / LAPS, puis accéder aux Propriétés de la stratégie Configurer les déchiffreurs de mot de passe autorisés.
- Accéder à la stratégie Configuration ordinateur / Stratégies / Modèles d’administration / Système / LAPS, puis accéder aux Propriétés de la stratégie Configurer le répertoire de sauvegarde de mot de passe.
- Accéder à la stratégie Configuration ordinateur / Stratégies / Modèles d’administration / Système / LAPS, puis accéder aux Propriétés de la stratégie Activer le chiffrement du mot de passe.
- Accéder à la stratégie Configuration ordinateur / Stratégies / Modèles d’administration / Système / LAPS, puis accéder aux Propriétés de la stratégie Paramètres du mot de passe.
- Sélectionner l'option Activé.
- Depuis le menu de sélection Complexité du mot de passe, choisir la valeur Lettres majuscules + lettres minuscules + chiffres + spéciaux.
- Dans le champ Longueur du mot de passe, saisir la valeur 15.
- Dans le champs Âge du mot de passe, saisir la valeur 7.
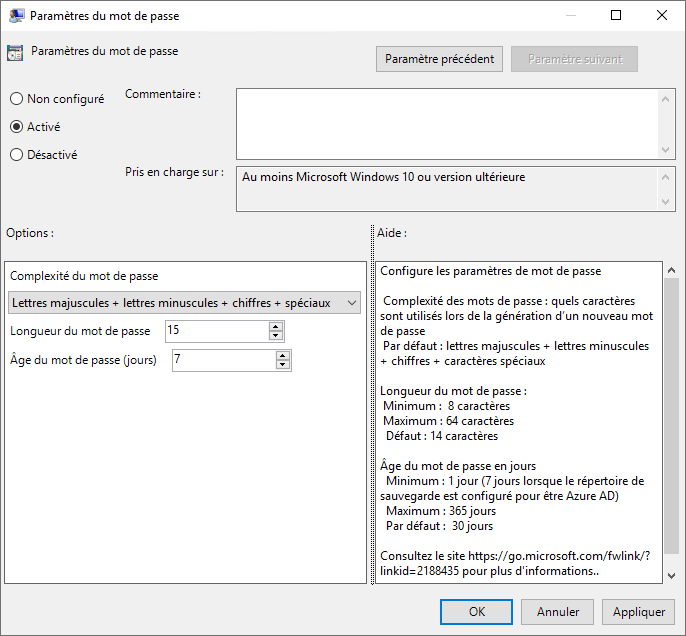
- Cliquer sur le bouton OK pour sauvegarder les paramètres.
Validation du un poste
Forcer la mise à jour du mot de passe
- Depuis l'ordinateur, avec un compte du domaine, exécuter la commande suivante :
|
|
|
- Redémarrer ensuite l'ordinateur.
Consultation des journaux d'évènements
- Les journaux d'évènement du module Windows LAPS sont accessible depuis la console Observateur d'évènements à l'emplacement Journaux des applications / Microsoft / Windows / LAPS.
- Ces journaux sont enregistrés aussi bien sur le contrôleur de domaine interrogé pour mettre à jour le mot de passe que sur l'ordinateur exécutant le renouvellement du mot de passe du compte administrateur local.
- Si le renouvellement du mot de passe s'est bien déroulé, un évènement #10004 doit apparaître pour signifier le succès de l'opération.
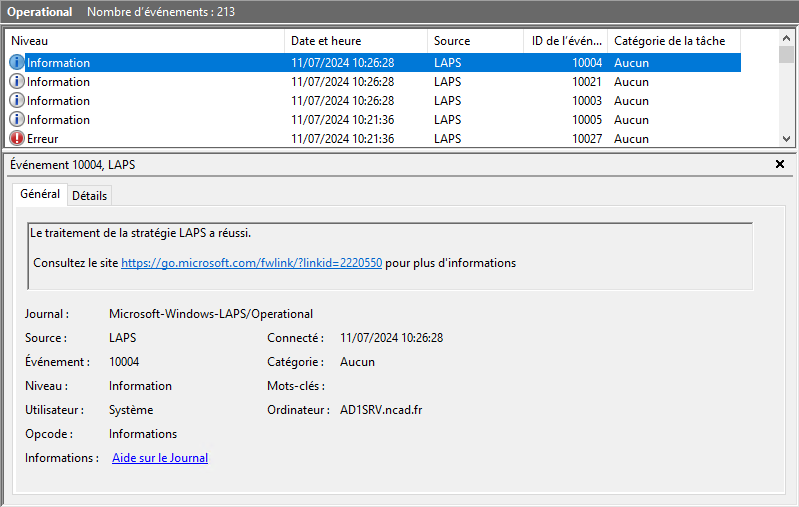
Récupération du mot de passe
- Depuis un compte autorisé (dans notre cas, membre du groupe LOG-LAPS-UNCRYPT), exécuter la commande PowerShell suivante :
|
|
|
- Si le compte est autorisé, le mot de passe est alors communiqué :
- Le cas échéant, la ligne password est vide :