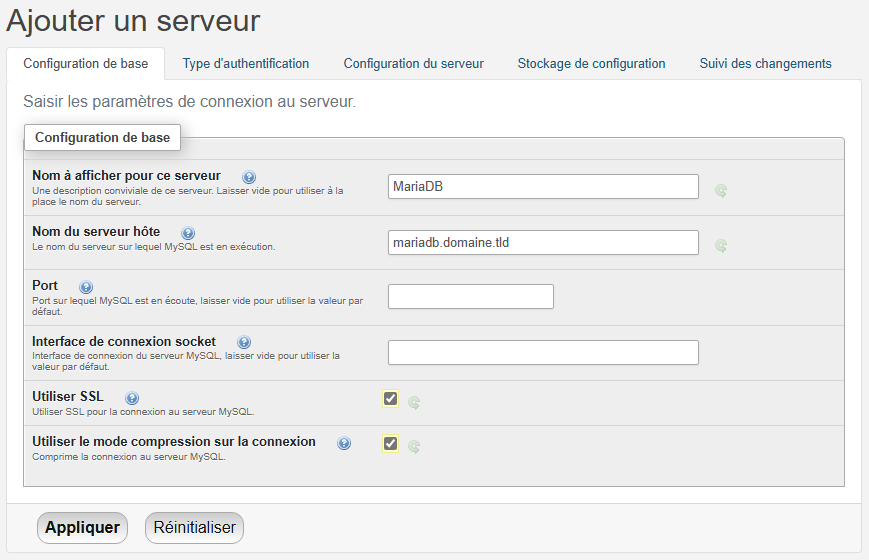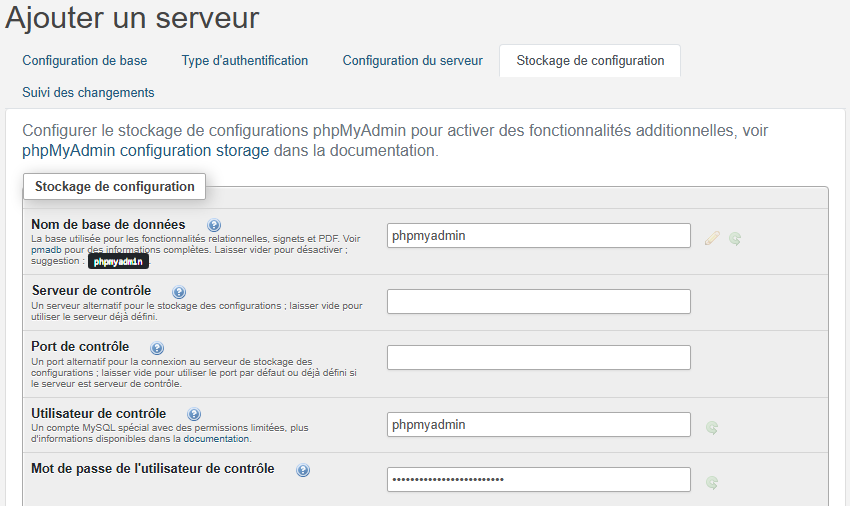« PHPMyAdmin » : différence entre les versions
Aller à la navigation
Aller à la recherche
Installer MariaDB >> Opérations courantes
Aucun résumé des modifications |
|||
| (9 versions intermédiaires par le même utilisateur non affichées) | |||
| Ligne 1 : | Ligne 1 : | ||
{{ | {{Bases de données}} | ||
__TOC__ | |||
== Prérequis == | |||
* Disposer d'un '''hébergement web''' avec ses identifiants de connexion '''SFTP''' pour le transfert du script phpmyadmin. Vous pouvez consulter l'article [[:Serveur_Web_Apache2#Création_du_Vhost_http | Création d'un Vhost http ]]. | |||
* Avec un '''pointage DNS''' opérationnel sur l'hébergement web mentionné plus haut. Pour cette documentation le domaine utilisé est phpmyadmin.domaine.tld. Vous pouvez consulter l'article [[:Serveur_DNS#Création_d'une_zone_DNS | Création d'une zone DNS sur Bind9 ]]. | |||
* Disposer d'une '''base de données''' et ses identifiants de connexion. Pour cette documentation la base de données s'appellera phpmyadmin. Vous pouvez consulter l'article [[:Commandes MySQL | Créer une base de données et un utilisateur]]. | |||
== Configuration == | == Configuration == | ||
| Ligne 6 : | Ligne 14 : | ||
# Se rendre sur le site web de l’éditeur à l’adresse https://www.phpmyadmin.net. | # Se rendre sur le site web de l’éditeur à l’adresse https://www.phpmyadmin.net. | ||
# Depuis la page d’accueil, cliquer sur le bouton | # Depuis la page d’accueil, cliquer sur le bouton {{Bouton|Download 5.2.0}}. | ||
# Extraire le contenu de l’archive '''.zip'''. | # Extraire le contenu de l’archive '''.zip'''. | ||
# Transférer son contenu sur le serveur d’'''hébergement web''' à la racine '''/var/www/phpmyadmin/5.2.0'''. Pour cela, ouvrir une connexion '''SFTP''' au serveur avec les identifiants '''phpmyadmin'''. | # Transférer son contenu sur le serveur d’'''hébergement web''' à la racine '''/var/www/phpmyadmin.domaine.tld/5.2.0'''. Pour cela, ouvrir une connexion '''SFTP''' au serveur avec les identifiants '''phpmyadmin'''. | ||
# Attribuer les permission '''lecture+écriture''' sur tout le dossier pour tout le monde. | # Attribuer les permission '''lecture+écriture''' sur tout le dossier pour tout le monde. | ||
| Ligne 15 : | Ligne 23 : | ||
Se connecter à l’url https://phpmyadmin.domaine.tld/setup pour accéder au script d’installation de '''PHPMyAdmin'''. | Se connecter à l’url https://phpmyadmin.domaine.tld/setup pour accéder au script d’installation de '''PHPMyAdmin'''. | ||
* Cliquer sur le bouton | * Cliquer sur le bouton {{Bouton|Nouveau serveur}}. | ||
* Depuis le formulaire '''Ajouter un serveur''', dans l’onglet '''Configuration de base''' : | * Depuis le formulaire '''Ajouter un serveur''', dans l’onglet '''Configuration de base''' : | ||
** Dans le champ '''Nom à afficher pour ce serveur''', saisir '''MariaDB'''. | ** Dans le champ '''Nom à afficher pour ce serveur''', saisir '''MariaDB'''. | ||
** Dans le champ '''Nom du serveur hôte''', saisir ''' | ** Dans le champ '''Nom du serveur hôte''', saisir '''mariadb.domaine.tld''' ''(ou l'adresse IP publique du serveur)''. | ||
** Cocher l’option '''Utiliser SSL'''. | ** Cocher l’option '''Utiliser SSL'''. | ||
** Cocher l’option '''Utiliser le mode compression sur la connexion'''. | ** Cocher l’option '''Utiliser le mode compression sur la connexion'''. | ||
[[Image:PHPMYADMIN_BASIC_CONFIGURATION.png]] | |||
* Depuis l’onglet '''Stockage de configuration''' : | * Depuis l’onglet '''Stockage de configuration''' : | ||
** Dans le champ '''Nom de base de données''', saisir '''phpmyadmin'''. | ** Dans le champ '''Nom de base de données''', saisir '''phpmyadmin'''. | ||
** Dans le champ '''Utilisateur de contrôle''', saisir '''phpmyadmin'''. | ** Dans le champ '''Utilisateur de contrôle''', saisir '''phpmyadmin'''. | ||
** Dans le champ '''Mot de passe de l’utilisateur de contrôle''', saisir le mot de passe du compte '''phpmyadmin'''. | ** Dans le champ '''Mot de passe de l’utilisateur de contrôle''', saisir le mot de passe du compte '''phpmyadmin'''. | ||
* Cliquer sur le bouton | [[Image:PHPMYADMIN_STOCKAGE_CONFIGURATION.png]] | ||
* Depuis la page '''Survol''', cliquer sur le bouton | * Cliquer sur le bouton {{Bouton|Appliquer}} pour enregistrer la configuration de ce serveur. | ||
* Depuis la page '''Survol''', cliquer sur le bouton {{Bouton|Télécharger}} pour récupérer le fichier de configuration. | |||
* Modifier le fichier de configuration '''config.inc.php''' téléchargé à l’étape précédente puis ajouter après la ligne n°43 : | * Modifier le fichier de configuration '''config.inc.php''' téléchargé à l’étape précédente puis ajouter après la ligne n°43 : | ||
$cfg['Servers'][$i]['export_templates'] = 'pma__export_templates'; | $cfg['Servers'][$i]['export_templates'] = 'pma__export_templates'; | ||
| Ligne 36 : | Ligne 46 : | ||
* Ouvrir une connexion '''SFTP''' sur le serveur d’'''hébergement web''' avec l’identifiant '''phpmyadmin''' puis déposer le fichier de configuration '''config.inc.php''' à la racine '''/var/www/phpmyadmin/5.2.0'''. | * Ouvrir une connexion '''SFTP''' sur le serveur d’'''hébergement web''' avec l’identifiant '''phpmyadmin''' puis déposer le fichier de configuration '''config.inc.php''' à la racine '''/var/www/phpmyadmin/5.2.0'''. | ||
* Vérifier le bon fonctionnement de '''PHPMyAdmin''' en se connectant depuis l’url https://phpmyadmin.domaine.tld avec le compte '''root'''. | * Vérifier le bon fonctionnement de '''PHPMyAdmin''' en se connectant depuis l’url https://phpmyadmin.domaine.tld avec le compte '''root'''. | ||
[[Category:Bases de données]][[Category:Serveur Web]] | |||
Dernière version du 6 juillet 2024 à 23:18
.:[ Bases de données ]:.
Archives : MySQL
Prérequis
- Disposer d'un hébergement web avec ses identifiants de connexion SFTP pour le transfert du script phpmyadmin. Vous pouvez consulter l'article Création d'un Vhost http .
- Avec un pointage DNS opérationnel sur l'hébergement web mentionné plus haut. Pour cette documentation le domaine utilisé est phpmyadmin.domaine.tld. Vous pouvez consulter l'article Création d'une zone DNS sur Bind9 .
- Disposer d'une base de données et ses identifiants de connexion. Pour cette documentation la base de données s'appellera phpmyadmin. Vous pouvez consulter l'article Créer une base de données et un utilisateur.
Configuration
Téléchargement du logiciel
- Se rendre sur le site web de l’éditeur à l’adresse https://www.phpmyadmin.net.
- Depuis la page d’accueil, cliquer sur le bouton Download 5.2.0.
- Extraire le contenu de l’archive .zip.
- Transférer son contenu sur le serveur d’hébergement web à la racine /var/www/phpmyadmin.domaine.tld/5.2.0. Pour cela, ouvrir une connexion SFTP au serveur avec les identifiants phpmyadmin.
- Attribuer les permission lecture+écriture sur tout le dossier pour tout le monde.
Installation & Paramétrage
Se connecter à l’url https://phpmyadmin.domaine.tld/setup pour accéder au script d’installation de PHPMyAdmin.
- Cliquer sur le bouton Nouveau serveur.
- Depuis le formulaire Ajouter un serveur, dans l’onglet Configuration de base :
- Dans le champ Nom à afficher pour ce serveur, saisir MariaDB.
- Dans le champ Nom du serveur hôte, saisir mariadb.domaine.tld (ou l'adresse IP publique du serveur).
- Cocher l’option Utiliser SSL.
- Cocher l’option Utiliser le mode compression sur la connexion.
- Depuis l’onglet Stockage de configuration :
- Dans le champ Nom de base de données, saisir phpmyadmin.
- Dans le champ Utilisateur de contrôle, saisir phpmyadmin.
- Dans le champ Mot de passe de l’utilisateur de contrôle, saisir le mot de passe du compte phpmyadmin.
- Cliquer sur le bouton Appliquer pour enregistrer la configuration de ce serveur.
- Depuis la page Survol, cliquer sur le bouton Télécharger pour récupérer le fichier de configuration.
- Modifier le fichier de configuration config.inc.php téléchargé à l’étape précédente puis ajouter après la ligne n°43 :
$cfg['Servers'][$i]['export_templates'] = 'pma__export_templates';
- Les éléments suivants :
$cfg['Servers'][$i]['ssl_cert'] = '/etc/ssl/private/Apache2.crt'; $cfg['Servers'][$i]['ssl_key'] = '/etc/ssl/private/Apache2.key'; $cfg['Servers'][$i]['ssl_verify'] = false;
- Enregistrer les modifications puis fermer le fichier.
- Ouvrir une connexion SFTP sur le serveur d’hébergement web avec l’identifiant phpmyadmin puis déposer le fichier de configuration config.inc.php à la racine /var/www/phpmyadmin/5.2.0.
- Vérifier le bon fonctionnement de PHPMyAdmin en se connectant depuis l’url https://phpmyadmin.domaine.tld avec le compte root.