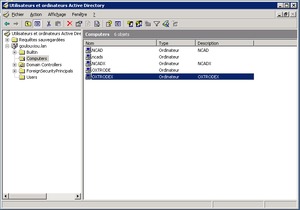« Intégration Client Ubuntu sur AD Windows Server 2003 » : différence entre les versions
Aucun résumé des modifications |
|||
| Ligne 1 : | Ligne 1 : | ||
{{Rôles Active Directory}} | |||
== Cahier des charges == | == Cahier des charges == | ||
Dernière version du 13 juillet 2024 à 20:13
Installation du rôle ADDS | Sécuriser son environnement Active Directory | Windows LAPS | gMSA
Archives : Contrôleur de domaine Windows Server 2003 | Intégration Client Ubuntu sur AD Windows Server 2003 | Windows Server 2008
Cahier des charges
La machine fonctionnant sous Ubuntu 11.04 (Narty Narwall) doit être en mesure de vérifier l'authentification des utilisateurs via le Contrôleur de Domaine Active Directory installé sur le serveur Windows Server 2003 R2.
Prérequis
- Serveur Windows Server 2003 pleinement installé et fonctionnel;
- Poste client fonctionnant sous Ubuntu 11.04 à jour.
Pour l'exemple, les informations suivantes seront utilisées et devront être adaptées en fonction des cas :
- Domaine Active Directory : GOULOUXIOU
- Nom de domaine Active Directory : GOULOUXIOU.LAN
- Serveur Contrôleur de Domaine Active Directory : ORCADE.GOULOUXIOU.LAN qui a pour IP 10.0.0.36
- Nom du poste client Ubuntu 11.04 : NOMMACHINE
Préliminaires
Résolution des noms
Il est nécessaire que la machine cliente puisse résoudre correctement le nom de domaine Active Directory ainsi que le nom du serveur de Domaine Active Directory. Pour cela, il faut éditer le fichier /etc/hosts et adapter une ligne :
127.0.1.1 NOMMACHINE NOMMACHINE.GOULOUXIOU.LAN
et en rajouter une seconde en fin de fichier :
10.0.0.36 GOULOUXIOU GOULOUXIOU.LAN ORCADE.GOULOUXIOU.LAN
| Application des changements immédiats ! |
Pour vérifier, la requête ping doit répondre sur l'hôte nommachine.goulouxiou.lan ou encore goulouxiou.lan.
Installation des paquets
L'intégration de la machine au contrôleur de domaine nécessite l'installation des paquets likewise-open5 krb5-user winbind et samba :
|
|
|
Configuration
Likewise
Depuis un terminal de commande :
|
|
|
Le mot de passe du compte administrator du serveur Contrôleur de Domaine Active Directory est requis. Une fois le mot de passe renseigné, la machine peut s'identifier via Active directory. Le terminal retourne les information suivantes :
|
|
|
La machine doit également apparaître sur le Contrôleur de Domaine. Pour le vérifier, identifier vous sur votre serveur Windows Server 2003 puis naviguez dans le menu Démarrer / Tous les programmes / Outils d'administration / Utilisateurs et ordinateurs Active Directory.
Dans l'arborescence du contrôleur de domaine, cliquez sur le dossier Computers. La machine cliente Ubuntu doit y apparaître :
Kerberos
Suppression du fichier de configuration initial :
|
|
|
Création d'un nouveau fichier vierge:
|
|
|
On renseigne comme illustré ci-dessous le fichier nouvellement crée :
[logging]
default = FILE10000:/var/log/krb5lib.log
[libdefaults]
ticket_lifetime = 24000
default_realm = GOULOUXIOU.LAN
dns_fallback = no
default_tkt_enctypes = rc4-hmac des-cbc-crc des-cbc-md5
default_tgs_enctypes = rc4-hmac des-cbc-crc des-cbc-md5
[realms]
GOULOUXIOU.LAN = {
kdc = ORCADE.GOULOUXIOU.LAN:88
admin_server = ORCADE.GOULOUXIOU.LAN:749
default_domain = GOULOUXIOU
}
[domain_realm]
.goulouxiou.lan = GOULOUXIOU.LAN
goulouxiou.lan = GOULOUXIOU.LAN
Pour tester l'authentification, on tente de se loguer avec le compte administrator du domaine. Pour cela, on tape depuis le terminal :
|
|
|
Le terminal doit demander le mot de passe du compte administrateur. Pour vérifier que l'opération s'est déroulée correctement, on saisie la commande :
|
|
|
qui doit retourner dans ce cas :
|
|
|
Intégration de la machine au Contrôleur de Domaine
Configuration de Samba
Suppression du fichier de configuration Samba :
|
|
|
Création d'un nouveau fichier vierge :
|
|
|
On renseigne comme illustré ci-dessous le fichier nouvellement crée:
[global]
security = ADS
realm = GOULOUXIOU.LAN
netbios name = OXTRODEX
password server = ORCADE.GOULOUXIOU.LAN
workgroup = GOULOUXIOU
winbind separator = /
idmap uid = 10000-20000
idmap gid = 10000-20000
winbind enum users = yes
winbind enum groups = yes
template homedir = /home/%D/%U
template shell = /bin/bash
client use spnego = yes
winbind use default domain = yes
# empêche le client de devenir maitre explorateur
domain master = no
local master = no
preferred master = no
os level = 0
On redémarre le serveur samba :
|
|
|
Puis on ajoute la machine au contrôleur de domaine :
|
|
|
Le terminal de commande doit retourner :
|
|
|
Création du dossier pour le répertoire des utilisateurs du domaine :
|
|
|
Authentification
Il s'agit maintenant d'implanter l'authentification via winbind dans le système d'ouverture de session d'Ubuntu. Tout d'abord on redémarre winbind :
|
|
|
Configuration de NSSWITCH
Ouverture du fichier /etc/nsswitch.conf.
- Adaptez les deux lignes suivantes :
passwd: compat lsass group: compat lsass
- Par :
passwd: compat lsass winbind group: compat lsass winbind
On vérifie le bon fonctionnement du module en tapant la commande :
|
|
|
Où l'on doit remarquer la présence des enregistrement suivants, correspondant aux utilisateurs du domaine Active Directory sur le serveur Windows Server 2003 :
|
|
|
Configuration de PAM
La configuration suivante permet aux utilisateurs du domaine de s'authentifier sur la machine cliente Ubuntu.
common-account
Sauvegarde du fichier /etc/pam.d/common-account :
|
|
|
Suppression du fichier /etc/pam.d/common-account :
|
|
|
Création d'un fichier vierge /etc/pam.d/common-account :
|
|
|
On renseigne comme illustré ci-dessous le fichier nouvellement crée :
account sufficient pam_winbind.so account sufficient pam_unix.so
common-auth
Sauvegarde du fichier /etc/pam.d/common-auth :
|
|
|
Suppression du fichier /etc/pam.d/common-auth :
|
|
|
Création d'un fichier vierge /etc/pam.d/common-auth :
|
|
|
On renseigne comme illustré ci-dessous le fichier nouvellement crée :
auth sufficient pam_winbind.so auth sufficient pam_unix.so nullok_secure use_first_pass auth required pam_deny.so
common-session
Sauvegarde du fichier /etc/pam.d/common-session :
|
|
|
Suppression du fichier /etc/pam.d/common-session :
|
|
|
Création d'un fichier vierge /etc/pam.d/common-session :
|
|
|
On renseigne comme illustré ci-dessous le fichier nouvellement crée :
session required pam_unix.so session required pam_mkhomedir.so umask=0022 skel=/etc/skel
sudo
Sauvegarde du fichier /etc/pam.d/sudo :
|
|
|
Suppression du fichier /etc/pam.d/sudo :
|
|
|
Création d'un fichier vierge /etc/pam.d/sudo :
|
|
|
On renseigne comme illustré ci-dessous le fichier nouvellement crée :
auth sufficient pam_winbind.so auth required pam_unix.so use_first_pass
| Redémarrez la machine ! |
Montage des répertoires utilisateurs
Les utilisateurs disposent de leur répertoire personnel sur le contrôleur de domaine Windows. Ce répertoire est accessible automatiquement depuis un système d'exploitation Windows. Cela peut également être le cas sur Linux/Ubuntu.
Notre contrôleur de domaine a pour adresse IP 10.0.0.45 et dispose de deux partages: \\10.0.0.45\Ressources où sont stockés tous les fichiers partagés publiques; \\10.0.0.45\Utilisateurs\<login> où est stocké le répertoire personnel de l'utilisateurs. Pour ces deux ressources, un identifiant ainsi qu'un mot de passe sont nécessaires pour y avoir accès.
Installation de libpam-mount
Installation des paquets :
|
|
|
Mise à jour des droits du fichier de configuration :
|
|
|
Création du fichier /etc/pam.d/common-pammount :
auth optional pam_mount.so use_first_pass session optional pam_mount.so use_first_pass
On ajoute au début du fichier /etc/pam.d/lightdm la ligne suivante :
@include common-pammount
|
|
/etc/pam.d/lightdm pour Unity et /etc/pam.d/gdm pour gnome. A adapter. |
Montage automatique des partages
Les montages sont définis dans le fichier /etc/security/pam_mount.conf.xml. Le fichier est au format xml. La déclaration des montages doit se faire après la ligne .
Tous d'abord nous allons définir le montage du répertoire utilisateur qui se trouve sur le contrôleur de domaine windows dans le dossier partagé Utilisateurs :
<volume fstype="cifs" server="10.0.0.36" path="Utilisateurs/%(USER)" mountpoint="/media/%(USER)" user="*" />
Maintenant, nous allons définir le montage du répertoire partagé Ressources :
<volume fstype="cifs" server="10.0.0.36" path="Ressources" mountpoint="/media/Ressources" user="*" />
Voici la signification des paramètres :
- type de montage : cifs
- Adresse IP/nom de serveur : 10.0.0.36
- Adresse du répertoire partagé : adresse depuis la racine du partage sur le contrôleur de domaine.
- Point de montage sur le client : On le définit dans le répertoire /media. Ainsi l'utilisateur aura un lien directe vers le partage depuis le menu de gauche dans l'explorateur Nautilus.
- Utilisateur : On utilise les identifiants de l'utilisateur courant.
Configuration de PAM
/etc/pam.d/common-auth
Ajouter à la première ligne :
auth sufficient pam_mount.so use_first_pass
/etc/pam.d/common-account
Ajouter à la première ligne :
account sufficient pam_mount.so use_first_pass
Sources
- Bases de données Ubuntu Francophones : http://doc.ubuntu-fr.org/tutoriel/comment_ajouter_machine_ubuntu_dans_domaine_active_directory
- Communauté Ubuntu : http://forum.ubuntu-fr.org/viewtopic.php?id=143501
- Partage Windows : http://doc.ubuntu-fr.org/installation/monterpartagewindows