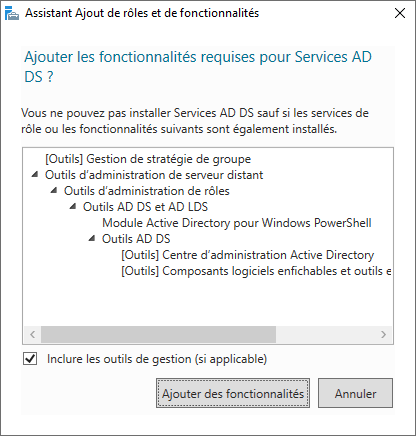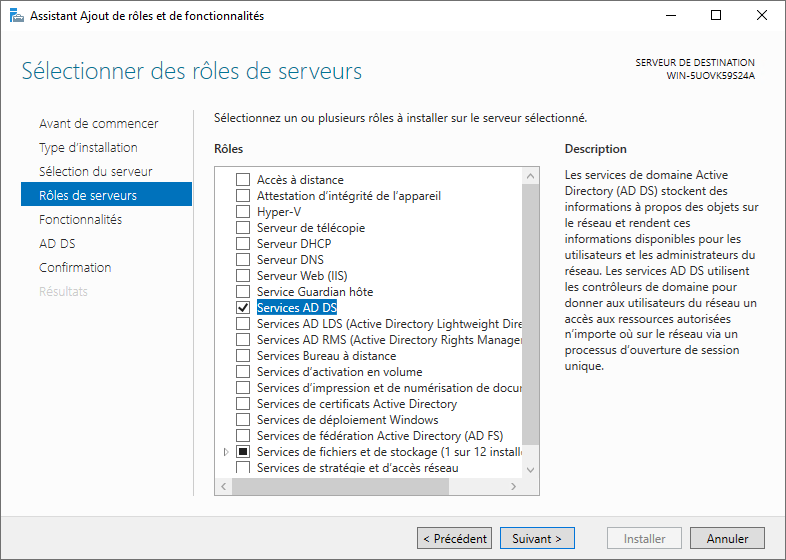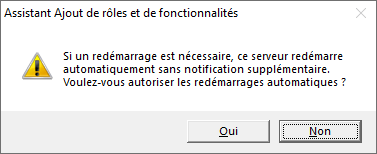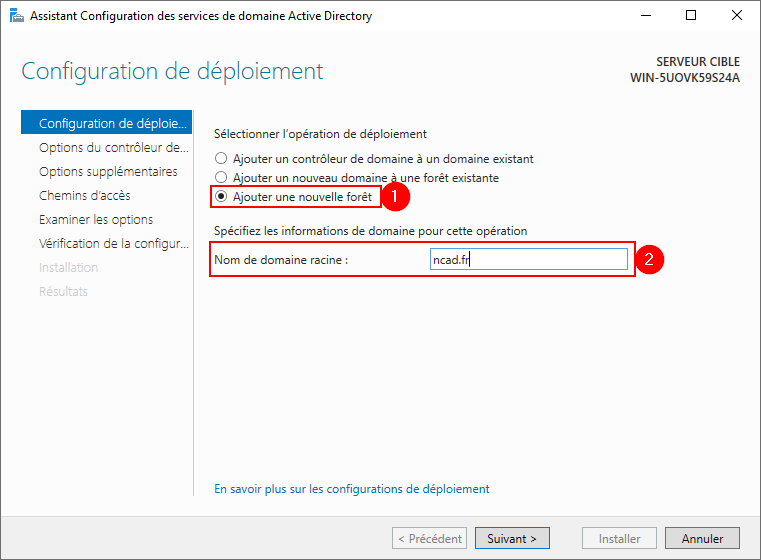« Installation du rôle ADDS » : différence entre les versions
Aller à la navigation
Aller à la recherche
Installation du rôle ADCS | Gestion des certificats | Authentification par cartes à puce
| (2 versions intermédiaires par le même utilisateur non affichées) | |||
| Ligne 14 : | Ligne 14 : | ||
# À l’étape '''Sélectionner des fonctionnalités''', conserver la sélection par défaut puis cliquer sur le bouton {{Bouton|Suivant}}.<br />[[Image:ADDS_INSTALLROLE_STEP5.png]] | # À l’étape '''Sélectionner des fonctionnalités''', conserver la sélection par défaut puis cliquer sur le bouton {{Bouton|Suivant}}.<br />[[Image:ADDS_INSTALLROLE_STEP5.png]] | ||
# À l’étape '''Service de domaine Active Directory''', cliquer sur le bouton {{Bouton|Suivant}}.<br />[[Image:ADDS_INSTALLROLE_STEP6.png]] | # À l’étape '''Service de domaine Active Directory''', cliquer sur le bouton {{Bouton|Suivant}}.<br />[[Image:ADDS_INSTALLROLE_STEP6.png]] | ||
# | # À l’étape '''Confirmer les sélections d’installation''', cocher l'option '''Redémarrer automatiquement le serveur de destination, si nécessaire''', puis cliquer sur le bouton {{Bouton|Installer}}.<br />[[Image:ADDS_INSTALLROLE_STEP7.png]] | ||
# | ## Une boîte de dialogue demandera l'autorisation de redémarrer le serveur si nécessaire pendant l'installation. Cliquer sur le bouton {{Bouton|Oui}}.<br />[[Image:ADDS_INSTALLROLE_STEP71.png]] | ||
# L’installation des composants peut prendre plusieurs minutes.<br />[[Image:ADDS_INSTALLROLE_STEP8.png]] | # L’installation des composants peut prendre plusieurs minutes.<br />[[Image:ADDS_INSTALLROLE_STEP8.png]] | ||
# Une fois l'installation terminée, cliquer sur le bouton {{Bouton|Fermer}}.<br />[[Image:ADDS_INSTALLROLE_STEP9.png]] | # Une fois l'installation terminée, cliquer sur le bouton {{Bouton|Fermer}}.<br />[[Image:ADDS_INSTALLROLE_STEP9.png]] | ||
| Ligne 35 : | Ligne 35 : | ||
# Patienter quelques minutes pendant la configuration du rôle AD DS.<br />[[Image:ADDS_CONFIG_STEP7.png]] | # Patienter quelques minutes pendant la configuration du rôle AD DS.<br />[[Image:ADDS_CONFIG_STEP7.png]] | ||
# Une fois la configuration du rôle AD DS terminée, cliquer sur le bouton {{Bouton|Fermer}}<br />[[Image:ADDS_CONFIG_STEP8.png]] | # Une fois la configuration du rôle AD DS terminée, cliquer sur le bouton {{Bouton|Fermer}}<br />[[Image:ADDS_CONFIG_STEP8.png]] | ||
{{ Box Attention | objet=La configuration par défaut d'Active Directory n'est pas sécurisée. Veuillez consulter l'article [[:Active_Directory_Securisation | Sécurisation d'Active Directory ]] pour connaître les bonnes pratiques en terme de sécurisation de l'environnement Active Directory. }} | |||
[[Category:Microsoft Active Directory]] | [[Category:Microsoft Active Directory]] | ||
[[Category:Rôle AD DS]] | [[Category:Rôle AD DS]] | ||
Dernière version du 12 juillet 2024 à 16:05
Installation du rôle ADDS | Sécuriser son environnement Active Directory | Windows LAPS | gMSA
Archives : Contrôleur de domaine Windows Server 2003 | Intégration Client Ubuntu sur AD Windows Server 2003 | Windows Server 2008
Ajout du rôle AD DS
- Depuis le Tableau de bord du gestionnaire de serveur, cliquer sur le menu Gérer puis Ajouter des rôles et fonctionnalités.
- À l’étape Avant de commencer, cliquer sur le bouton Suivant.
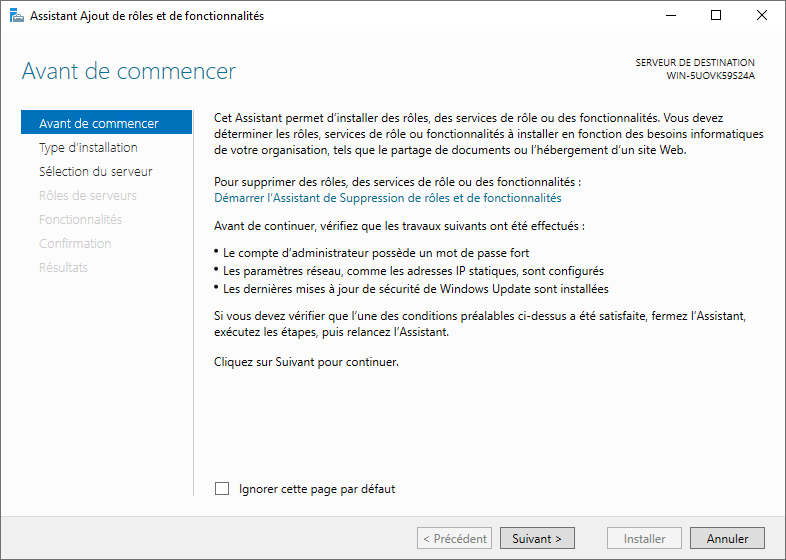
- À l’étape Sélectionner le type d’installation, choisir Installation basée sur un rôle ou une fonctionnalité puis cliquer sur le bouton Suivant.
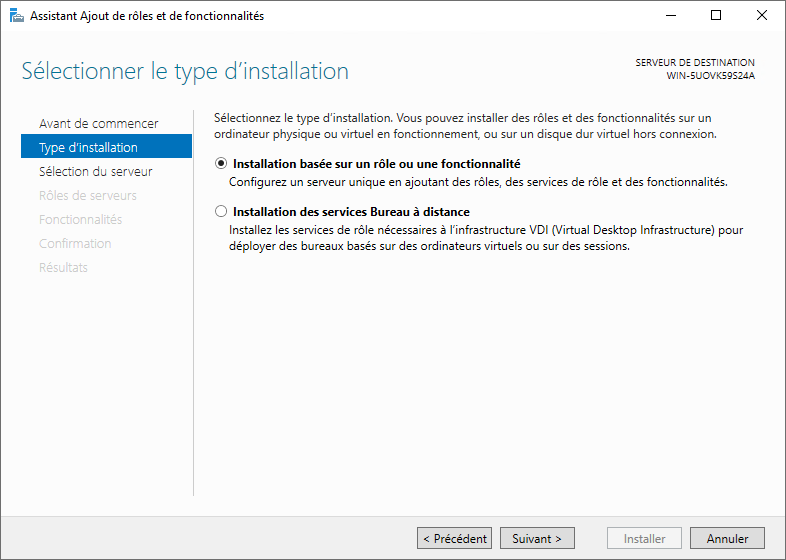
- À l’étape Sélectionner le serveur de destination, sélectionner la machine courante puis cliquer sur le bouton Suivant.
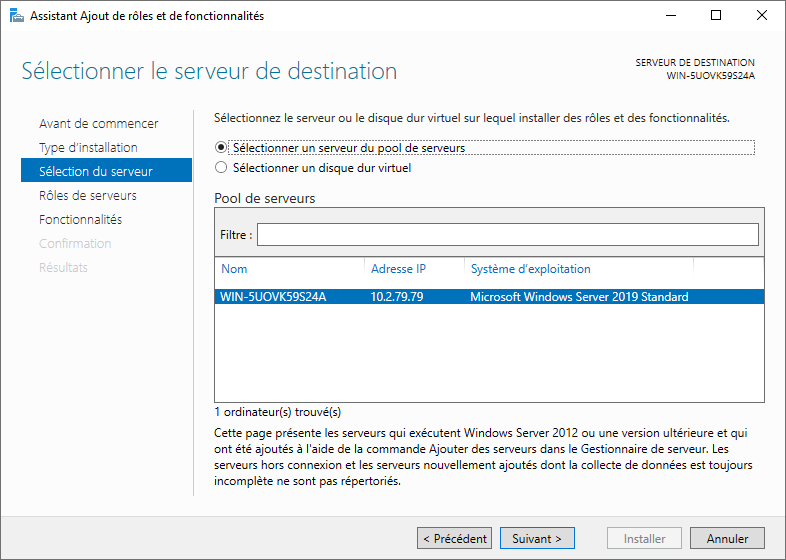
- À l’étape Sélectionner des rôles de serveurs, cocher Services AD DS.
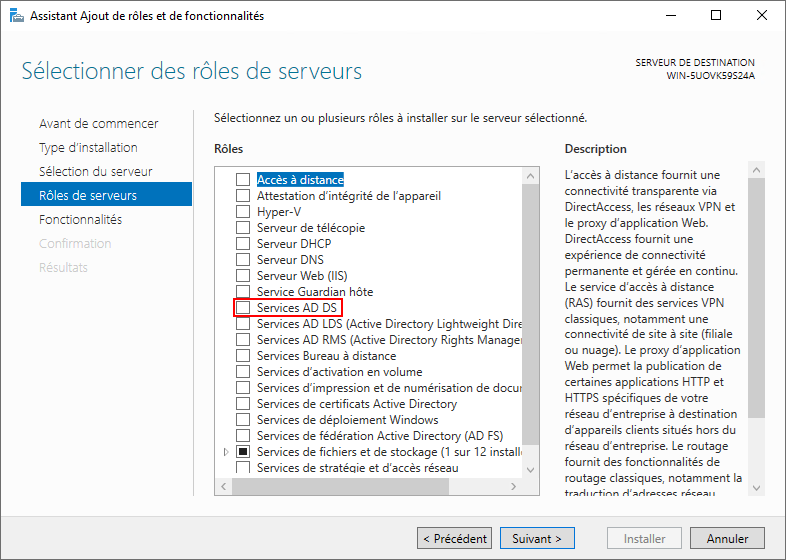
- À l’étape Sélectionner des fonctionnalités, conserver la sélection par défaut puis cliquer sur le bouton Suivant.
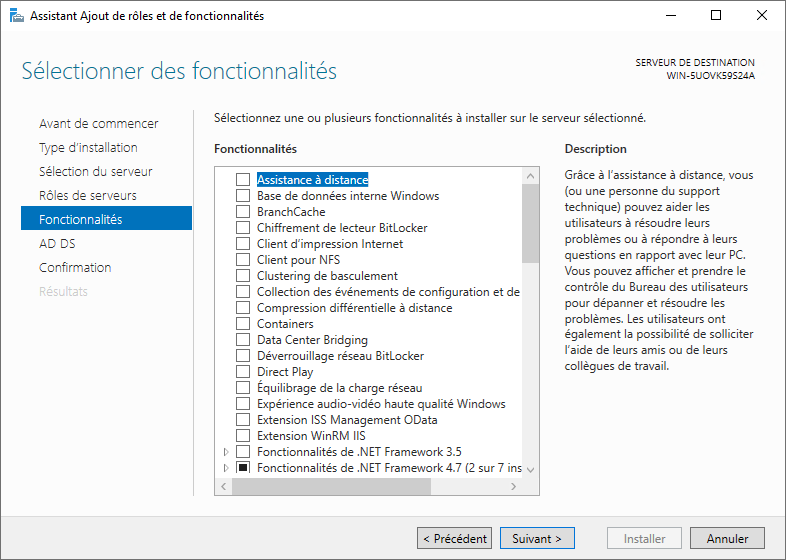
- À l’étape Service de domaine Active Directory, cliquer sur le bouton Suivant.
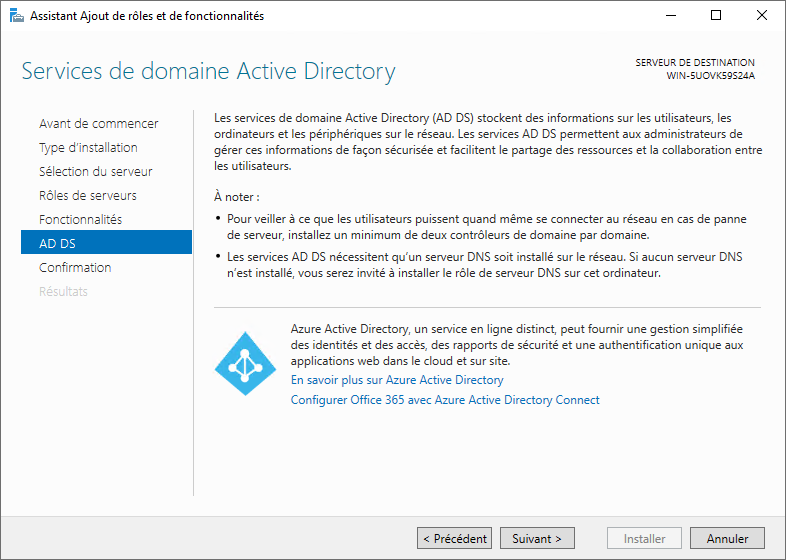
- À l’étape Confirmer les sélections d’installation, cocher l'option Redémarrer automatiquement le serveur de destination, si nécessaire, puis cliquer sur le bouton Installer.
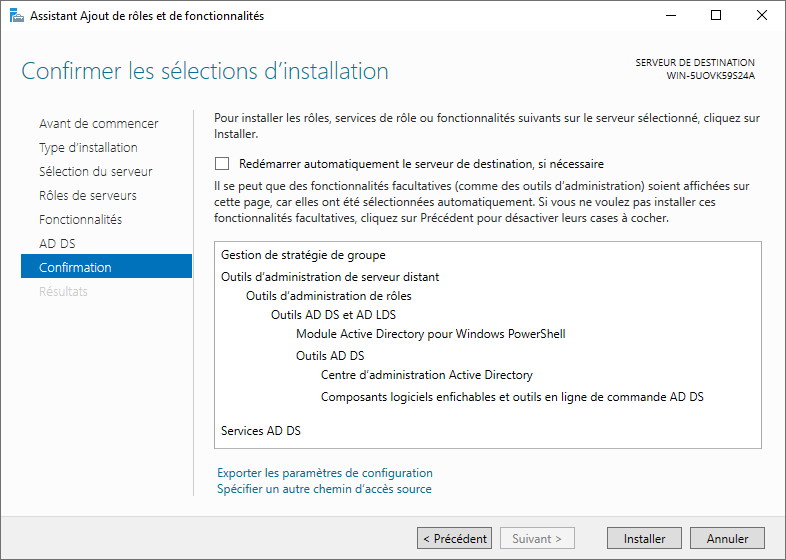
- L’installation des composants peut prendre plusieurs minutes.
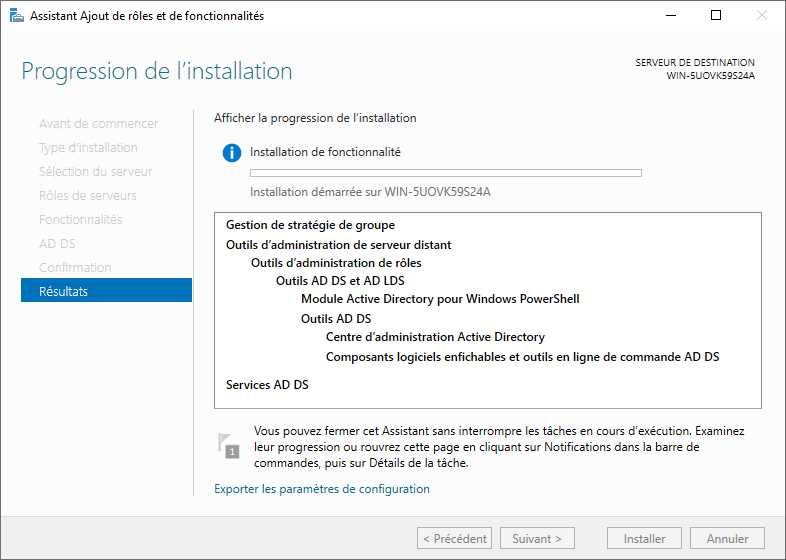
- Une fois l'installation terminée, cliquer sur le bouton Fermer.
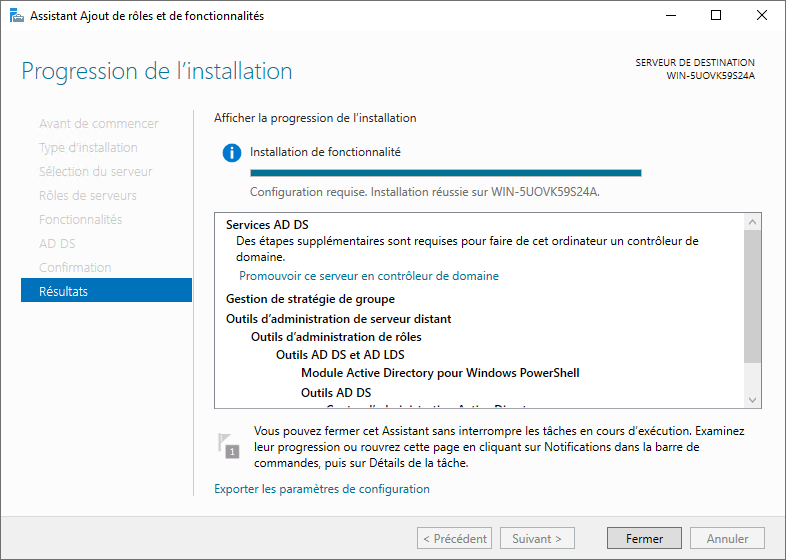
| Bien que le rôle AD DS soit ajouté au serveur, ce dernier n'est pas pour autant opérationnel. Pour cela, il faut poursuivre avec l'étape de Configuration des services Active Directory ci-après. |
Configuration des services de domaine Active Directory
- Depuis le Tableau de bord du gestionnaire de serveur, cliquer sur l'icône de notification puis sur le lien Promouvoir ce serveur en contrôleur de domaine.
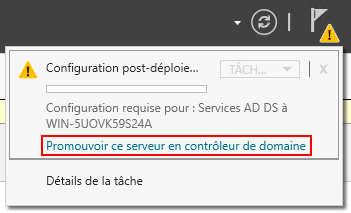
- À l’étape Configuration de déploiement :
- À l'étape Options du contrôleur de domaine, saisir un deux reprises un nouveau mot de passe pour le mode de restauration des services d'annuaire (DSRM). Cliquer sur le bouton Suivant pour poursuivre.
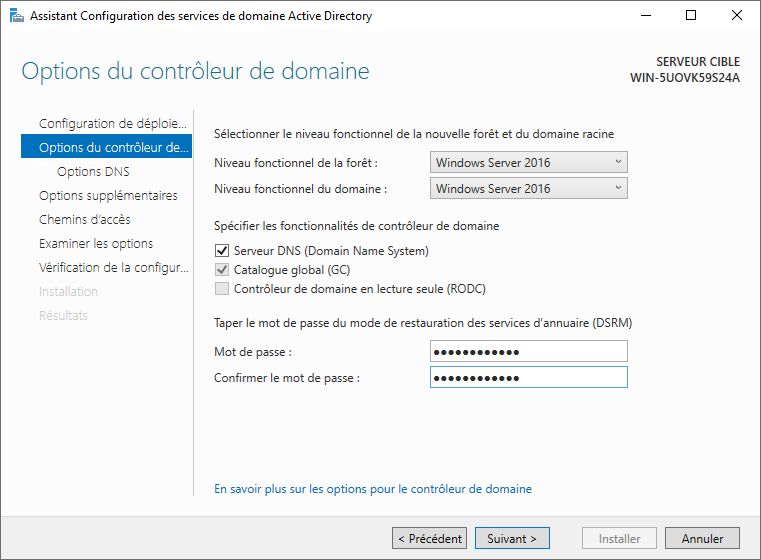
- À l'étape Options supplémentaires, vérifier le nom de domaine NetBIOS préremplit et le corriger si nécessaire. Cliquer sur le bouton Suivant pour poursuivre.
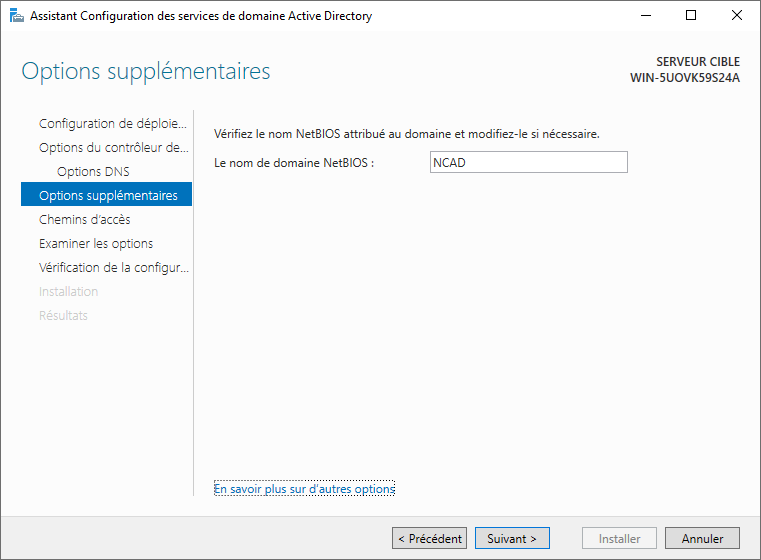
- À l'étape Chemins d'accès, conserver la configuration par défaut puis cliquer sur le bouton Suivant.
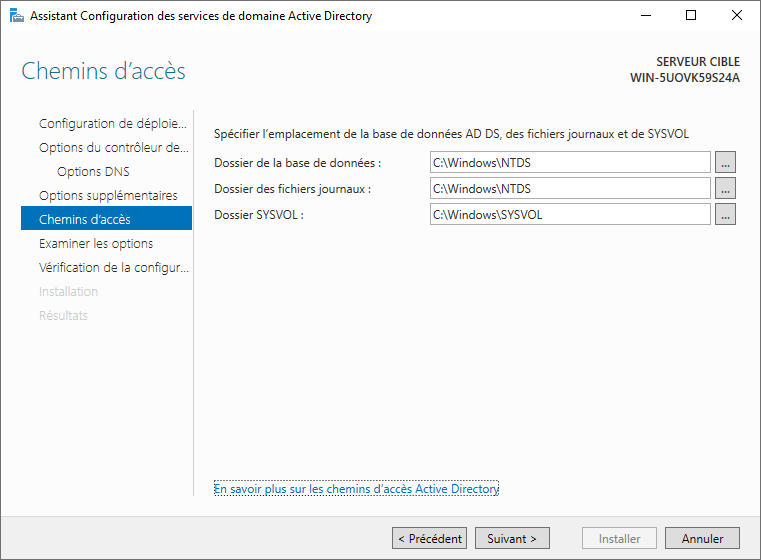
- À l'étape Examiner les options, si tout les paramètres conviennent alors cliquer sur le bouton Suivant.
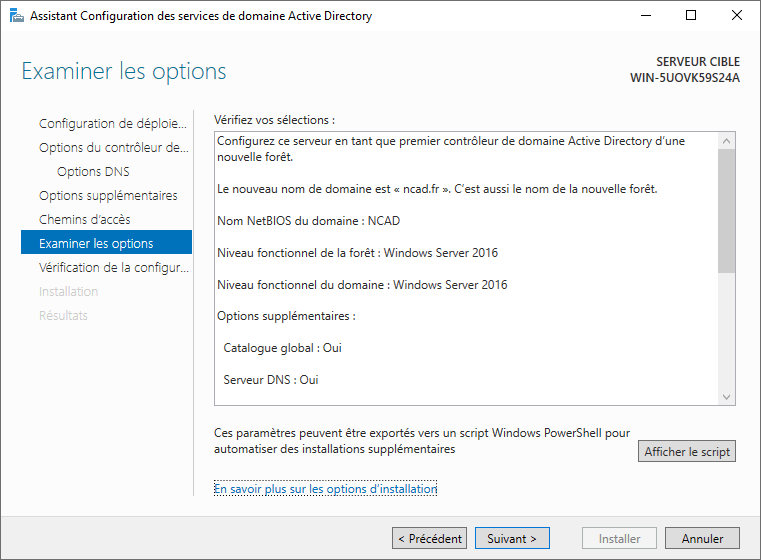
- À l'étape Vérification de la configuration requise, à l'exception d'un avertissement sur le paramétrage DNS, tout les autres paramètres doivent être valides. Cliquer sur le bouton Installer pour lancer l'installation.
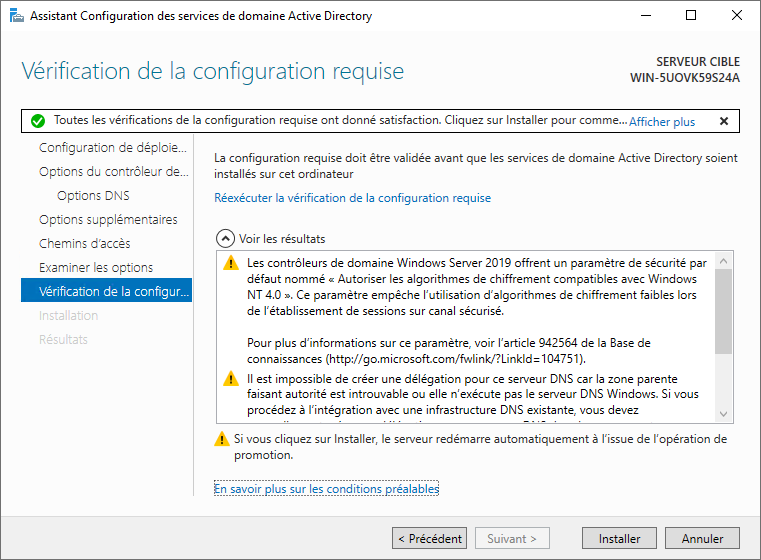
- Patienter quelques minutes pendant la configuration du rôle AD DS.
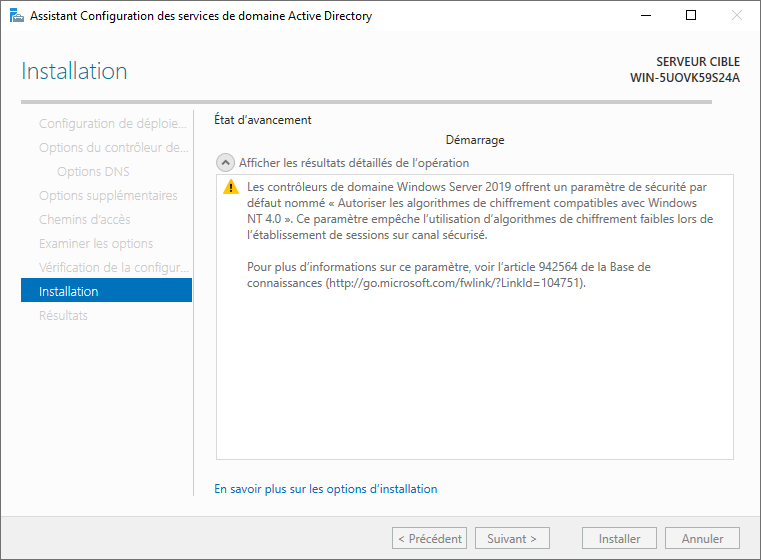
- Une fois la configuration du rôle AD DS terminée, cliquer sur le bouton Fermer
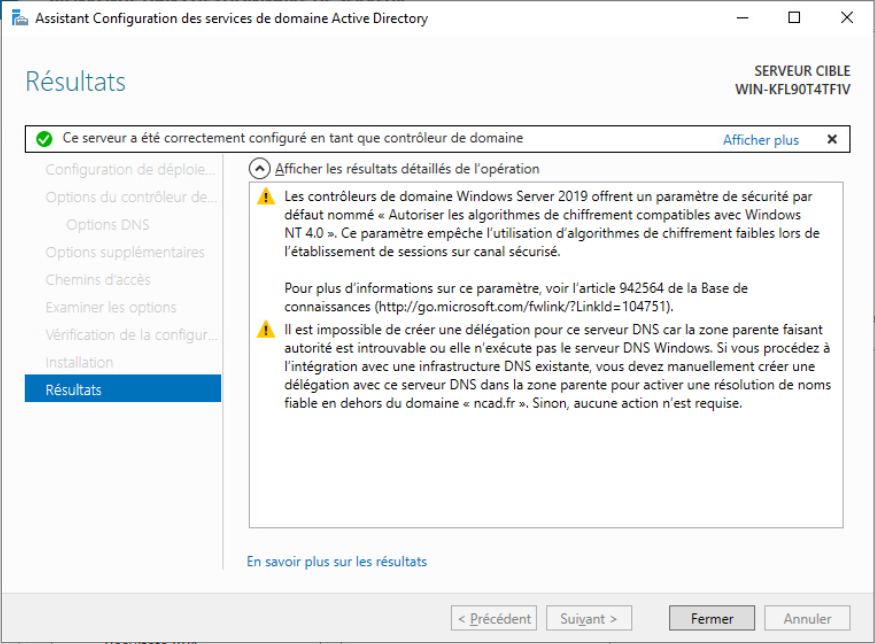
|
|
La configuration par défaut d'Active Directory n'est pas sécurisée. Veuillez consulter l'article Sécurisation d'Active Directory pour connaître les bonnes pratiques en terme de sécurisation de l'environnement Active Directory. |