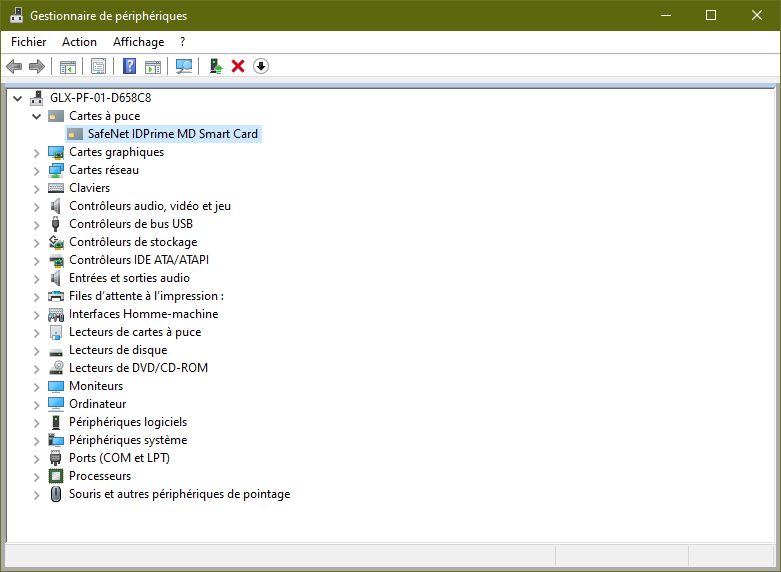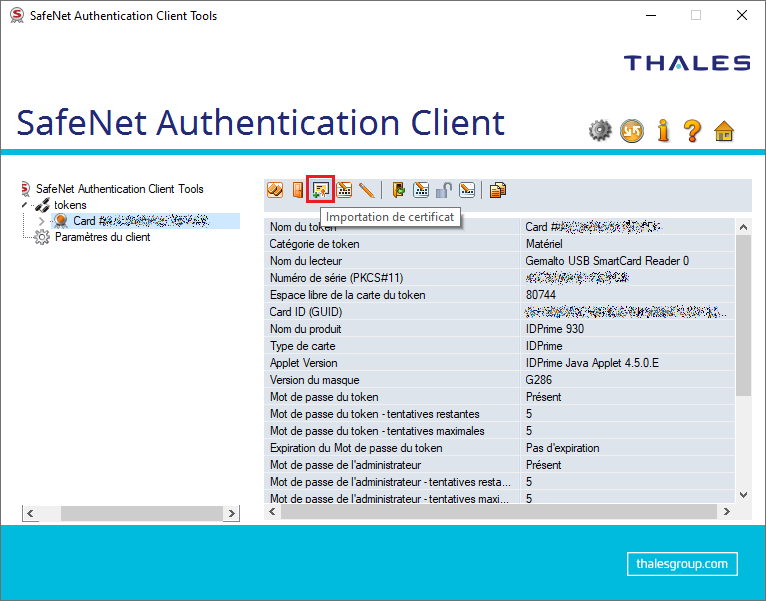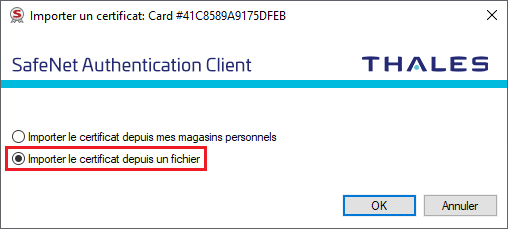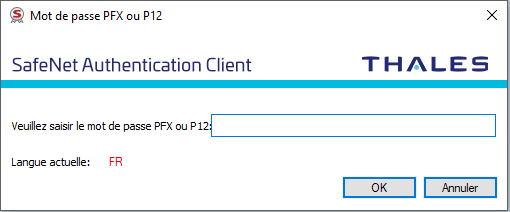Authentification par carte à puce PKI
Aller à la navigation
Aller à la recherche
Installation sur un PC administrateur
|
|
Les étapes ci-dessous sont à réaliser depuis la machine avec laquelle la carte à puce sera programmée. |
Configuration du code PIN
Importation d'un certificat
- Depuis l'utilitaire SafeNet Authentication Client Tools, développer le menu tokens / Card puis cliquer sur le bouton Importation de certificat.
- La boîte de dialogue Importer un certificat s'affiche.
- Lors du processus d'importation, la boîte de dialogue Mot de passe PFX ou P12 s'affiche :
- Une fois le processus d'importation terminée, une boîte de dialogue s'affiche pour signaler le succès de l'opération.
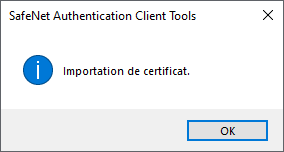
- La présence du certificat sur la carte peut être vérifiée depuis le menu tokens / Card / Certificats utilisateur.
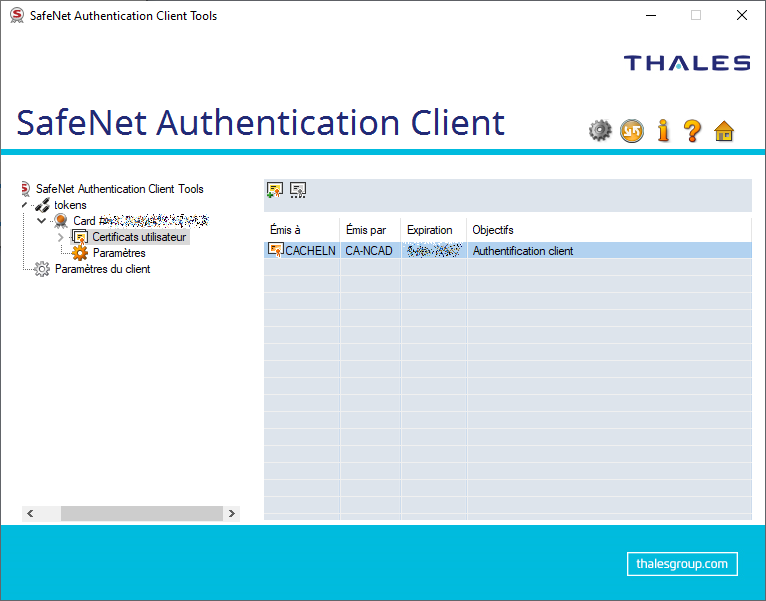
Installation sur un PC client
|
|
|
Installation du pilote de carte à puce
- Lorsque la carte à puce n'est pas reconnue par le système d'exploitation, cette dernière remonte avec le libellé Carte à puce inconnue.
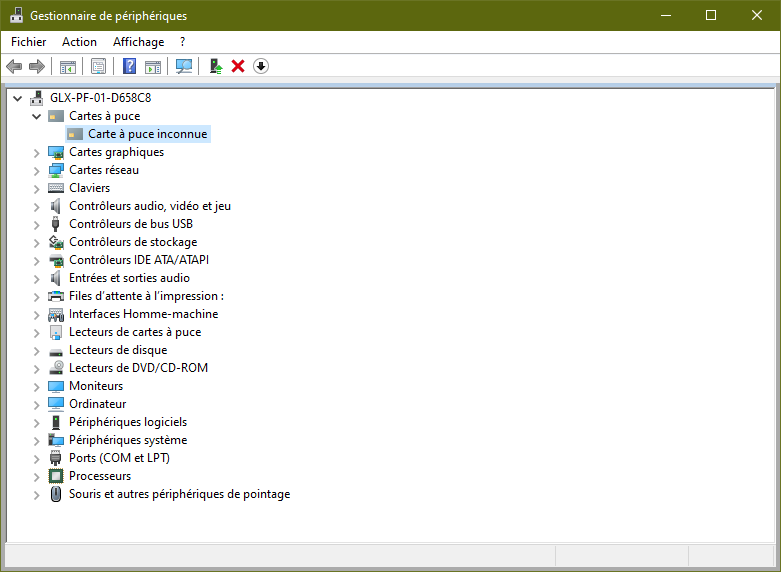
- Récupérer la dernière version du pilote SafeNet Minidriver depuis le site web du groupe Thales à l'adresse : https://cpl.thalesgroup.com/fr/access-management/security-applications/credentialing-safenet-minidriver.
- Exécuter le programme téléchargé à l'étape précédente. Le SafeNet Minidriver - InstallShield Wizard s'affiche. Cliquer sur le bouton Next > pour commencer l'installation.
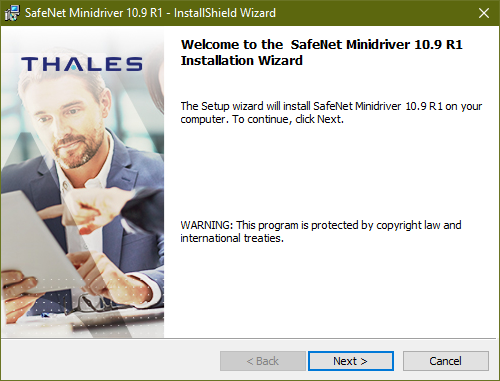
- Depuis l'écran License Agreelent, accepter le contrat de licence en sélectionnant l'option I accept the terms in the license agreement puis cliquer sur le bouton Next >.
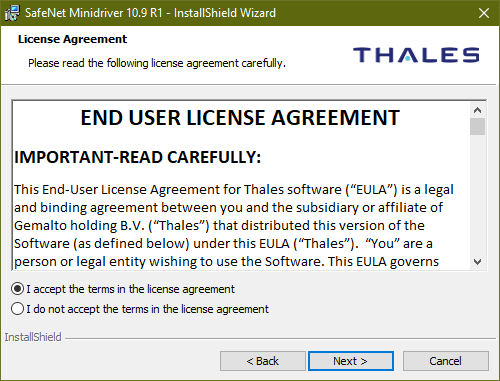
- Depuis l'écran Ready to Install the Program, deux choix sont possibles :
- Activer l'option SAC Tray Application, qui permettra à l'utilisateur de changer le code PIN de la carte à puce.
- Désactiver l'option SAC Tray Application, en installant uniquement le pilote sans aucun client pour gérer la carte à puce.
- Cliquer sur le bouton Install pour valider l'installation du pilote.
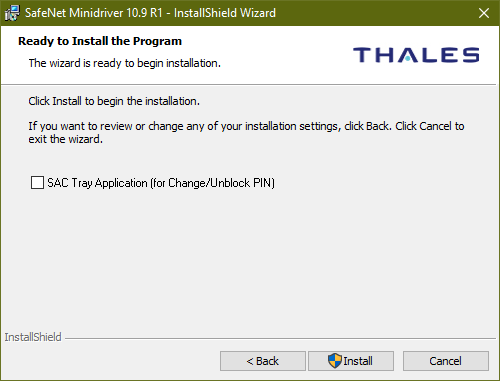
- Une fois l'installation terminée, cliquer sur le bouton Finish pour quitter l'Assistant d'installation.
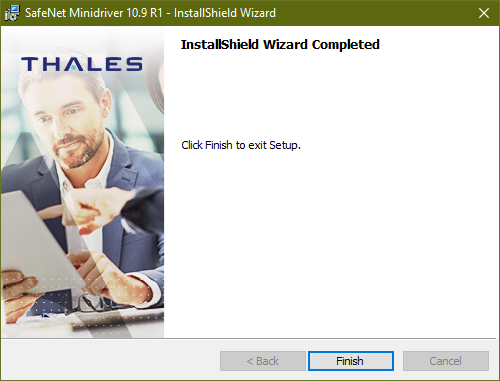
- Depuis le Gestionnaire de périphérique, la carte à puce est correctement identifiée et remonte avec son nom de modèle.