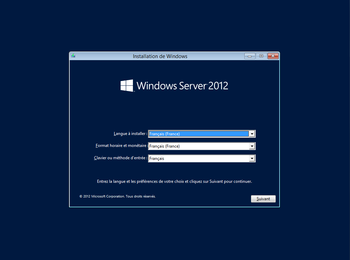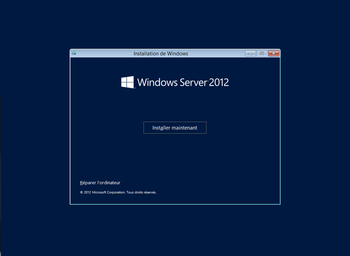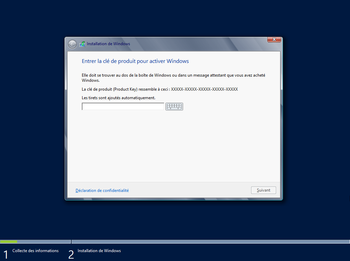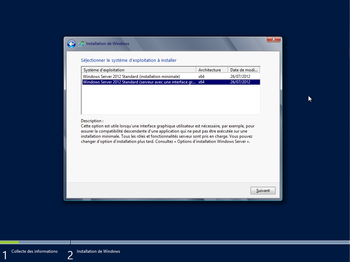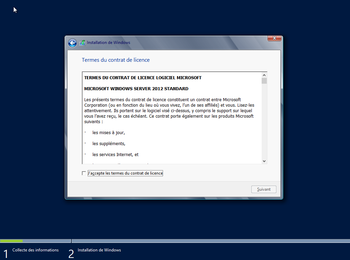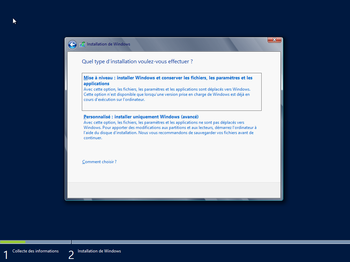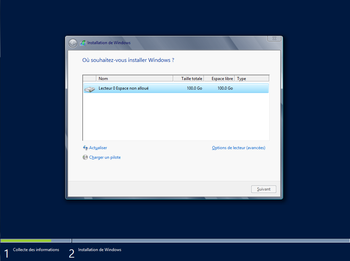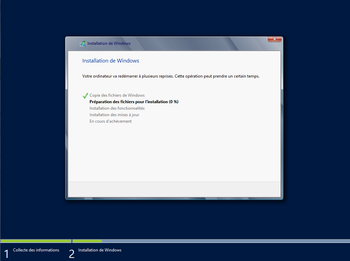Windows Serveur 2012 : Différence entre versions
(→Installation) |
(→Installation) |
||
| Ligne 5 : | Ligne 5 : | ||
La première chose que nous demande Windows Serveur 2012 lorsqu'il s'installe est la langue qu'il doit utiliser. | La première chose que nous demande Windows Serveur 2012 lorsqu'il s'installe est la langue qu'il doit utiliser. | ||
| − | [[Fichier:1-install-choixLangue.png|| | + | [[Fichier:1-install-choixLangue.png||350px]] |
Pour ce cas, je veux la langue, le format horaire (JJ/MM/AAAA HH:MM:SS) et monétaire (€) ainsi que le clavier (azerty) soit en Français. Je clique sur suivant. | Pour ce cas, je veux la langue, le format horaire (JJ/MM/AAAA HH:MM:SS) et monétaire (€) ainsi que le clavier (azerty) soit en Français. Je clique sur suivant. | ||
| − | [[Fichier:2-install-installMaintenant.png|| | + | [[Fichier:2-install-installMaintenant.png||350px]] |
Il suffit de cliquer sur installer maintenant. | Il suffit de cliquer sur installer maintenant. | ||
| − | [[Fichier:3-install-cleProduit.png|| | + | [[Fichier:3-install-cleProduit.png||350px]] |
Ici, il faut entrer la clé produit (valide) de Windows Serveur 2012 puis cliquer sur suivant | Ici, il faut entrer la clé produit (valide) de Windows Serveur 2012 puis cliquer sur suivant | ||
| − | [[Fichier:4-install-choixVersion.png|| | + | [[Fichier:4-install-choixVersion.png||350px]] |
Cet écran nous propose plusieurs choix, une version avec interface graphique ou minimal (en ligne de commande). Je choisi la version graphique pour éviter de tout taper en commande. | Cet écran nous propose plusieurs choix, une version avec interface graphique ou minimal (en ligne de commande). Je choisi la version graphique pour éviter de tout taper en commande. | ||
| − | [[Fichier:5-install-contratDeLicense.png|| | + | [[Fichier:5-install-contratDeLicense.png||350px]] |
Après une lecture consciencieuse ;) du contrat de licence, je décide de l'accepter ce qui est obligatoire pour installer le produit. | Après une lecture consciencieuse ;) du contrat de licence, je décide de l'accepter ce qui est obligatoire pour installer le produit. | ||
| − | [[Fichier:6-install-choixTypeInstall.png|| | + | [[Fichier:6-install-choixTypeInstall.png||350px]] |
C'est une nouvelle installation, on va choisir le type personnalisé. | C'est une nouvelle installation, on va choisir le type personnalisé. | ||
| − | [[Fichier:7-install-choixEmplacementInstall.png|| | + | [[Fichier:7-install-choixEmplacementInstall.png||350px]] |
On choisi l'emplacement de l'installation. Ici il n'y as qu'un disque avec une partition, pas de choix possible. | On choisi l'emplacement de l'installation. Ici il n'y as qu'un disque avec une partition, pas de choix possible. | ||
| − | [[Fichier:8-install-installEnCour.png|| | + | [[Fichier:8-install-installEnCour.png||350px]] |
L'installation est en cour, il ne reste plus qu'as attendre quelques dizaines de minutes. | L'installation est en cour, il ne reste plus qu'as attendre quelques dizaines de minutes. | ||
Version du 1 janvier 2015 à 22:00
[par jullule]
Installation
La première chose que nous demande Windows Serveur 2012 lorsqu'il s'installe est la langue qu'il doit utiliser.
Pour ce cas, je veux la langue, le format horaire (JJ/MM/AAAA HH:MM:SS) et monétaire (€) ainsi que le clavier (azerty) soit en Français. Je clique sur suivant.
Il suffit de cliquer sur installer maintenant.
Ici, il faut entrer la clé produit (valide) de Windows Serveur 2012 puis cliquer sur suivant
Cet écran nous propose plusieurs choix, une version avec interface graphique ou minimal (en ligne de commande). Je choisi la version graphique pour éviter de tout taper en commande.
Après une lecture consciencieuse ;) du contrat de licence, je décide de l'accepter ce qui est obligatoire pour installer le produit.
C'est une nouvelle installation, on va choisir le type personnalisé.
On choisi l'emplacement de l'installation. Ici il n'y as qu'un disque avec une partition, pas de choix possible.
L'installation est en cour, il ne reste plus qu'as attendre quelques dizaines de minutes.